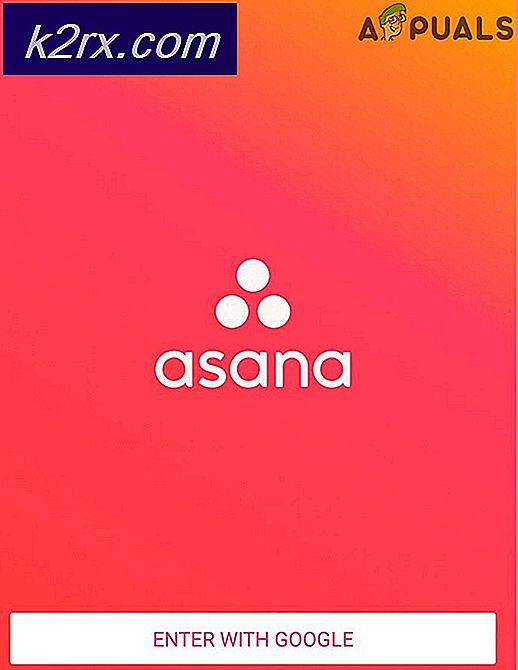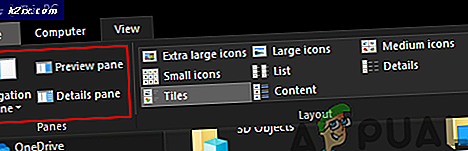Fix: chkdsk ett ospecificerat fel inträffade
Att dela hårddisken i mindre volymer är en uppmuntrad övning om du aktivt använde din hårddisk för att spara och säkerhetskopiera data. På så sätt kan du spara värdefulla uppgifter om en enhet kraschar. Detta beror på att de partitionerade volymerna fungerar som en oberoende lagringsplats.
Flera saker kan orsaka att en partition kraschar. Felaktig avstängning, speciellt vid skrivning eller läsning från partitionen exponerar den för att krossa. Korrupt eller infekterad startinformation kan orsaka att din enhet kraschar också. Det första du kommer att märka om en krossad partition är att den inte öppnas, eller det tar ont noga att öppna. Du kan också få fel som "Skivstrukturen är skadad och oläslig".
Den första rimliga sak att göra efter en partition misslyckas med att öppna en chkdsk i kommandoprompt med / f extension (chkdsk / f) för att skanna och åtgärda fel. Chkdsk returnerar dock ett annat fel som anger att ett ospecificerat fel uppstod med felkod (726173642e637878 25f) eller (75736e6a726e6c2e 4f6) eller något av den här ordningen beroende på hårddisken. De något slumpmässiga felkoderna indikerar att din partition misslyckades med att initiera och hårddisken skulle kunna misslyckas.
Om chkdsk misslyckas med ett sådant fel är det bästa att använda ett dataåterställningsverktyg för att återställa data och formatera partitionen och se om den återställs. Du kanske behöver installera en ny hårddisk för att undvika framtida problem om hårddisken verkligen dör. Om du använder en extern hårddisk kanske du vill kontrollera anslutningskabeln först eller SATA-kabeln för din interna hårddisk.
PRO TIPS: Om problemet är med din dator eller en bärbar dator, bör du försöka använda Reimage Plus-programvaran som kan skanna förvaret och ersätta korrupta och saknade filer. Detta fungerar i de flesta fall där problemet uppstått på grund av systemkorruption. Du kan ladda ner Reimage Plus genom att klicka härAnvänd MiniTool Power Data Recovery-programvara för att återställa dina data och formatera din partition
För det här förfarandet behöver du ett annat arbetslagringsutrymme som är lika med lagringsutrymmet på din partition. eller åtminstone lika med de data som du lagrade i den partitionen.
- Hämta MiniTool Power Data Recovery härifrån
- Installera och starta MiniTool Power Data Recovery-verktyget
- I huvudfönstret väljer du en lämplig funktionsmodul: välj i detta fall "Skadad partitionsåterställning"
- Välj målenhet där dataförlust visas för att skanna den
- Klicka på Öppna: Det hjälper till att snabbt skanna och öppna den valda enheten. Jämfört med Full Scan sparar det mycket tid men kan inte hitta dina nödvändiga filer eller återställda filer kan inte öppnas korrekt. Först och främst kan du försöka använda den här funktionen för att se om önskade filer finns och korrekta. Om inte, gå tillbaka till det här gränssnittet och välj Full Scan för att göra en djup skanning.
- Efter en lyckad skanning visas alla funna filer. När du har hittat filer, kolla och spara dem till en viss plats genom att klicka på Spara-knappen som finns längst ned till höger: Välj ditt fria fria läge och klicka på "OK" och vänta på att återställningen ska slutföras.
- När data har återställts kanske du vill försöka formatera din enhet. För att formatera din partition, tryck på Windows Key + R för att öppna körning, skriv DISKMGMT.MSC och tryck enter för att öppna diskhanteringsverktyget.
- Högerklicka på din partition och välj Format, om det returnerar ett fel försök alternativet Radera volym och bekräfta att du vill radera den här enheten.
- När du har raderat volymen högerklickar du på den och väljer Ny enkel volym.
- Klicka på "Nästa" tre gånger och välj Format på volymen med följande inställningar på den sista sidan. Vanligtvis använder Windows-hårddiskar NTFS. Klicka på nästa och avsluta formateringen. Din enhet ska visas i Windows / File Explorer.
Om problemet kvarstår eller återkommer, rekommenderar vi att du byter ut din döende hårddisk före om det orsakar allvarligare problem.
PRO TIPS: Om problemet är med din dator eller en bärbar dator, bör du försöka använda Reimage Plus-programvaran som kan skanna förvaret och ersätta korrupta och saknade filer. Detta fungerar i de flesta fall där problemet uppstått på grund av systemkorruption. Du kan ladda ner Reimage Plus genom att klicka här