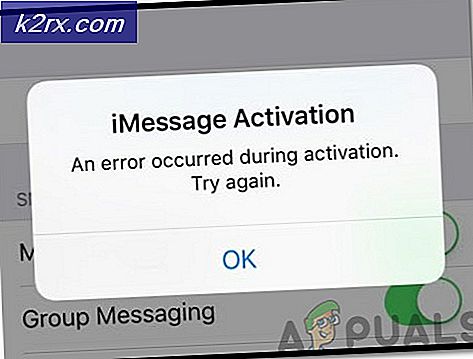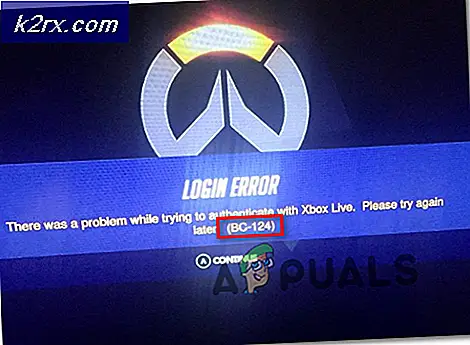Så här visar du $ PATH-variabeln på Newlines i Linux
PATH-miljövariabeln anger en uppsättning kataloger där dina kommandon går, och om du skriver ett kommando med inget annat framför det, söker Linux-skalet det i en av dessa kataloger. Du kan alltid skriva echo $ PATH på kommandoraden för att se en fullständig lista över dessa kataloger, men de är olyckligt åtskilda av kolonner som om de var alla bifogade. Några olika kommandon kan visa dessa kataloger var och en på newlines, och du kan köra dem antingen från ett skal eller ett skript. Detta gör det mycket lättare att läsa om du försöker välja en enda katalog som du har några kommandon lagrade i.
Du behöver naturligtvis en kommandorad för detta, så starta en terminal från Dash eller sök efter det på Dash. Du kan också hålla ner Ctrl, Alt och T för att starta upp eller leta efter LXTerminal på menyn Systemverktyg i LXDE. Det finns ingen anledning att använda sudo eller ha administratörsbehörighet för den här. Varje kommando kan köras som en vanlig användare, och faktiskt är miljövariabeln $ PATH knuten till ett visst användarkonto. Det som gör denna process ännu enklare är att du bara behöver köra ett enda kommando för att uppnå det.
Metod 1: Använda en Shell Inbyggd Kommando
Vid kommandotolken skriver du echo $ {PATH //: / $ '\ n'} och trycker sedan på enter för att få en fullständig lista över varje enskild katalog i din sökväg på en separat rad. Detta använder programmeringsmetoden för parametreutvidgning med ett skal inbyggt, så det borde fungera med ganska mycket vilken version av bash-skalet som helst. Det kan till och med fungera i några andra Unix-baserade operativsystem förutom Linux som FreeBSD, men din körsträcka kan variera.
Eftersom det här kommandot är lite besvärligt att skriva kan du kopiera det och klistra in det i ditt skal eller skript. Om du klistrar in det i ett terminalfönster, kom ihåg att antingen klicka på Redigera-menyn och välj sedan Klistra in eller håll ned Skift, Ctrl och V samtidigt eftersom vanlig Ctrl + V inte fungerar i ett terminalfönster.
PRO TIPS: Om problemet är med din dator eller en bärbar dator, bör du försöka använda Reimage Plus-programvaran som kan skanna förvaret och ersätta korrupta och saknade filer. Detta fungerar i de flesta fall där problemet uppstått på grund av systemkorruption. Du kan ladda ner Reimage Plus genom att klicka härMetod 2: Använd sed eller tr med $ PATH
Skriv sed s /: / \ n / g '<<< $ PATH och tryck sedan på enter för att använda strömredigeraren, som kommer att ha exakt samma resultat som ovanstående kommando. Återigen, om du föredrar, kan du kopiera den och sedan använda antingen klicka på Redigera-menyn och välj Klistra in eller håll ned Skift + Ctrl + V för att klistra in den i ett terminalfönster. Vare sig att använda detta eller det inbyggda kommandot är bara en fråga om preferens eftersom de uppnår samma exakta resultat.
Du kan också använda tr-programmet för att återigen uppnå exakt samma resultat, vilket kan vara användbart om du inte har sed av någon anledning. Utgåva tr ':' '\ n' <<< $ PATH vid prompten och tryck på enter. Du kan också kopiera och klistra in det på samma sätt. Slutresultatet är helt identiskt trots hur du väljer att göra det.
Ingen av dessa metoder är alls felaktiga. Oavsett vilken metod du använder, kom ihåg att det tenderar att vara en fråga om vad du råkar utfärda vid den tiden. I alla dessa fall behöver du bara utfärda ett enda kommando för att få det att fungera och det borde inte spela någon roll eftersom du bara behöver skriva in den och sedan gå vidare. På samma sätt kan varje läggas till ett skript utan någon ändring.
PRO TIPS: Om problemet är med din dator eller en bärbar dator, bör du försöka använda Reimage Plus-programvaran som kan skanna förvaret och ersätta korrupta och saknade filer. Detta fungerar i de flesta fall där problemet uppstått på grund av systemkorruption. Du kan ladda ner Reimage Plus genom att klicka här