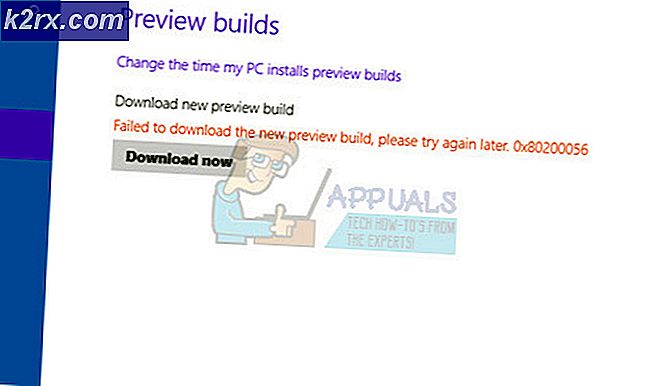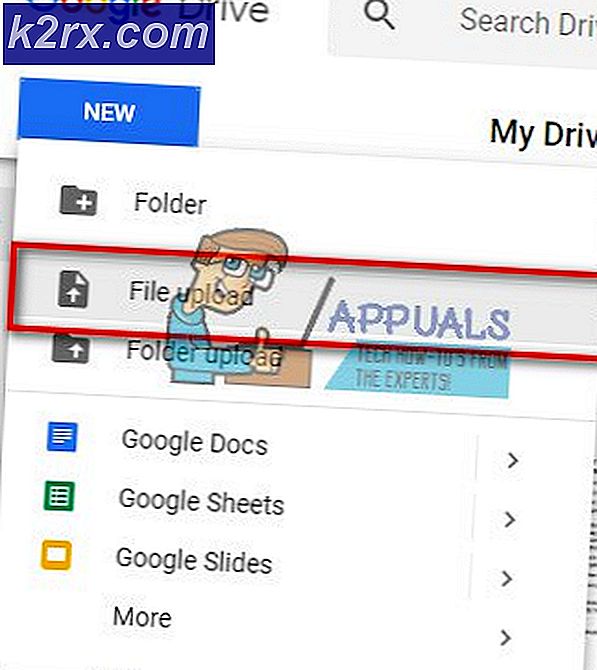Fix: Windows Fel 2 uppstod medan du laddar Java VM
Windows Fel 2 uppstod medan Java VM- fel uppstod, uppstår vanligtvis när användaren försöker starta programvaran Launch Anywhere och några andra program som kräver ett användarnamn och lösenord för att kunna köras. Det verkar som om alla program som orsakar det här problemet använder samma backend som programmet Launch Anywhere.
Efter att ha undersökt problemet, visar det sig att problemet utlöses av en förändring av den interna byggnaden JAVA.exe . Från och med Java 1.8.0.60 rapporterar Java den interna byggnaden som 600, istället för 60 som den gjorde i tidigare versioner. Installationsprogrammet Installera någonstans och annan liknande programvara kanske inte uppdateras för att känna igen det nya formatet som Java använder för närvarande, varför Windows Fel 2 uppstod medan Java VM- felet laddades.
Om du för närvarande kämpar med det här problemet, skulle du vara glad att veta att vi lyckades identifiera några korrigeringar som har varit till stor hjälp för många användare i en liknande situation som du. Vänligen följ varje potentiell lösning i ordning tills du stöter på en metod som löser din situation. Låt oss börja!
Metod 1: Använd de senaste uppdateringarna som är tillgängliga
Problemet är nästan tre år gammal, så du kan antagligen anta att en hel del kompatibilitetsproblem redan löstes av de berörda parterna. Även om de andra metoderna troligtvis löser problemet, kräver de alla en viss grad av tekniskitet.
Du kan förmodligen undvika att få händerna smutsiga genom att se till att du använder Java-utgåvan och den senaste installationsversionen . Java frågar dig automatiskt om varje Windows-version när den behöver uppdateras. Men bara om du ignorerar de här frågorna kan du uppdatera till den senaste versionen med den här länken (här).
När den nyaste versionen är installerad, starta om datorn och se till att du har den senaste versionen av installationsprogrammet som visar att Windows Error 2 uppstod medan Java VM- felet laddades. Om du hade installationen körbar i datorn en stund, gå online och hämta den senaste tillgängliga versionen av programvaran du försöker installera. Detta bör se till att du utnyttjar de senaste kompatibilitetsfixarna som utfärdats av de involverade utvecklarna.
Om du fortfarande ser Windows Fel 2 uppstod medan du laddar Java VM- felet när du öppnar installationsprogrammet, fortsätter du till metod 2.
Metod 2: Starta installationsprogrammet med LAX_VM-parametern
Denna metod anses allmänt som den bästa lösningen för denna typ av problem. Du kan undvika att Windows Fel 2 uppstod medan du laddar Java VM- felet genom att starta installationsprogrammet inuti Kommandotolken via LAX_VM- parametern.
Följ guiden nedan för att öppna installationsprogrammet med LAX_VM- parametern via Command Prompt :
Obs! Tänk på att följande steg förutsätter att installatören ifrågasätts namnet installer.exe och Java JDK: s läge finns i C: \ Program Files \ Java \ jdk1.8.0_60 \ bin \ java.exe. Vänligen ersätt installer.exe med namnet på din installatör och ändra platsen för JDK om du installerade det på en anpassad plats
- Tryck på Windows-tangenten + R för att öppna ett Run-kommando. Skriv cmd och tryck på Enter för att öppna Kommandotolken.
- Inside Command Prompt, använd CD- kommandot för att navigera till installationsprogrammets plats. Standardplatsen för nedladdningar av webbläsare är C: \ Users \ * Ditt användarnamn * \ Nedladdningar .
Obs! Om du har din installatör på en annan plats, anpassa kommandot i enlighet med detta. - När du har placerat installationsprogrammet klistar du in följande kommando i Kommandotolken och trycker på Enter :
installer.exe LAX_VM C: \ Program (x86) \ Java \ jre6 \ bin \ java.exe
Obs! Anpassa det här kommandot till installationsprogrammets namn och platsen för JDK / JRE (om den är installerad på en anpassad plats). Om kommandotolken säger att den inte kan hitta JRE-platsen, ersätt den sista delen med C: \ Program Files \ Java \ jdk1.8.0_60 \ bin \ java.exe.
Om du lyckas använda LAX_VM- parametern korrekt bör du kunna öppna installationsprogrammet utan att Windows Error 2 uppstod medan Java VM- felet laddades. Om du fortfarande har problem med att öppna installationsprogrammet, fortsätt med metod 3 .
PRO TIPS: Om problemet är med din dator eller en bärbar dator, bör du försöka använda Reimage Plus-programvaran som kan skanna förvaret och ersätta korrupta och saknade filer. Detta fungerar i de flesta fall där problemet uppstått på grund av systemkorruption. Du kan ladda ner Reimage Plus genom att klicka härMetod 3: Radera javapath från systemmiljön
Om metod 2 inte löste din situation, låt oss se om radering av javapath- filen löser problemet med Windows-fel 2 medan du laddar Java VM- felet.
Vissa användare har kunnat öppna installationsprogrammet Launch Anywhere genom att radera javapath-systemvariabeln från Systemegenskaper . Här är en snabb guide till att göra detta:
- Tryck på Windows-tangenten + R för att öppna ett körfönster. Skriv systempropertiesadvanced i rutan Kör och tryck Enter för att öppna fliken Avancerat i Systemegenskaper.
- Klicka på knappen Miljövariabler i fliken Avancerat .
- Om det finns, välj javapath under Systemvariabel och klicka på Delete- knappen. Du kommer att kunna identifiera den via sin plats C: \ ProgramData \ Oracle \ Java \ javapath .
Om du raderar mappen javapath gjorde inte tricket eller det var inte närvarande bland systemvariablerna, gå ner till den sista metoden.
Metod 4: Lägga till en sökvägsvariabel till systemet
Om alla metoder ovan har misslyckats, låt oss se om du lägger till rätt Java i miljön. Variabler kommer att eliminera Windows Fel 2 uppstod när du laddar Java VM- felet. Här är en snabb guide till att göra detta:
- Tryck på Windows-tangenten + R för att öppna ett körfönster. Skriv systempropertiesadvanced och tryck Enter för att öppna fliken Avancerat i Systemegenskaper.
- Klicka på knappen Miljövariabler i fliken Avancerat .
- Därefter bläddrar du ner till listan över systemvariabler, identifierar sökvägen och trycker på knappen Redigera .
Obs! Om ingen variabel för vägen är närvarande, skapa en via ny knappen och namnge den sökvägen. - I fönstret Edit Environment Variable, klicka på New, lägg till följande sökväg och tryck Enter :
C: \ Programfiler \ Java \ jre1.8.0_60 \ bin - Klicka på OK för att spara ändringarna, starta om datorn och starta om installationsprogrammet igen. Du bör upptäcka att den körs utan att Windows Error 2 uppstod medan Java VM- felet laddades.
PRO TIPS: Om problemet är med din dator eller en bärbar dator, bör du försöka använda Reimage Plus-programvaran som kan skanna förvaret och ersätta korrupta och saknade filer. Detta fungerar i de flesta fall där problemet uppstått på grund av systemkorruption. Du kan ladda ner Reimage Plus genom att klicka här