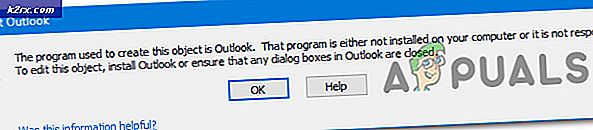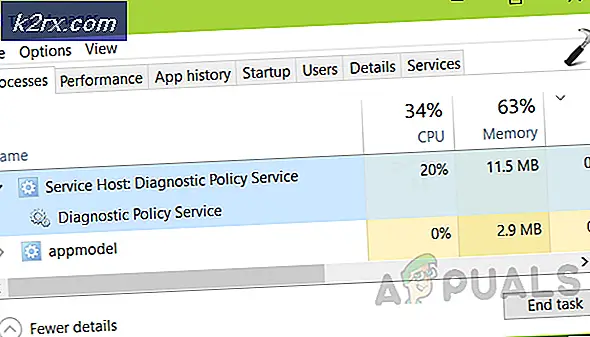Fix: Windows-modulen Installer Worker-problem
Om du känner att din dator är riktigt långsam trots att du har tillräckligt med RAM och inte många program som körs, kan du bli offer för Windows-processorns installatörsarbetare med hög CPU-användning. Installationsarbetaren för Windows-moduler är en Windows Update-tjänst som körs i bakgrunden och kontrollerar Windows Update. Även om uppgiften för den här tjänsten är ganska användbar kan det hoppa ner hela din dator genom att ta 50% eller mer resurser.
Du kan bekräfta problemet genom att trycka på CTRL + SHIFT + ESC. Detta kommer att ta upp uppgiftshanteraren. Kontrollera att fliken Processer är markerad, rulla ner och sök efter en process som heter Windows Installer. Detta borde vara i bakgrundsprocess sektionen. Om du tittar på informationen som anges framför Windows Installer Installer, kommer du också att kunna se hur mycket minne som tas av denna process också. Om din dator är långsam så kommer minnesanvändningen sannolikt att vara mer än 50%. Det finns inget du kan göra om processen som körs i bakgrunden eftersom den startar automatiskt. Så länge processen är igång, vilket det kommer så länge du använder datorn, kommer det definitivt att hålla datorn långsam.
Anledningen till detta är, som nämnts ovan, tjänsten Windows Installer Installer. Detta är i princip en Windows Update-tjänst. Minnet som tas av den här tjänsten är i grund och botten på grund av tjänstesökningen efter Windows Update i bakgrunden. Även om processen är mest sannolikt att köra och tar många resurser i Windows-versioner före Windows 10, men Windows 10-användare har också upplevt det här problemet.
Det finns ett par lösningar för det här problemet som anges nedan. Gå igenom alla dessa metoder och kolla vilken som löser problemet för dig.
Metod 1: Manuell Windows Update
Det första du bör göra är att byta Windows Update till manuellt läge. Eftersom tjänsten startar automatiskt, växlar den till manuellt läge och stängs av det är en mycket bra lösning för detta problem.
- Håll Windows-tangenten och tryck på R
- Typ tjänster. msc och tryck på Enter
- Leta upp och dubbelklicka på tjänsten som heter Windows-modulen installatör
- Välj Manuell från rullgardinsmenyn i avsnittet Starttyp
- Klicka på Stopp om status för tjänsten körs . Detta ska vara i avsnittet Service Status
- Klicka på Apply sedan Ok
- Leta upp och dubbelklicka på Windows Update
- Välj Manuell från rullgardinsmenyn i avsnittet Starttyp
- Klicka på Stopp om status för tjänsten körs . Detta ska vara i avsnittet Service Status
- Klicka på Apply sedan Ok
När du är klar ska du vara bra att gå.
Obs! Windows-uppdateringar är viktiga för ditt system och ger också många säkerhetsuppdateringar. Dessa uppdateringar är avgörande för ditt system. Eftersom du har ställt in din Windows-uppdatering manuellt, glöm inte att leta efter uppdateringar manuellt.
Metod 2: Felsök
Du kan också använda den inbyggda felsökaren för Windows för att lösa problemet. Detta har fungerat för många användare.
- Håll Windows-tangenten och tryck på R
- Typ kontroll. exe / namn Microsoft.Troubleshooting och tryck Enter
- Klicka på Visa alla
- Välj systemunderhåll
- Klicka på Avancerat och kontrollera att alternativet som säger Apply Repair automatiskt kontrolleras
- Klicka på Nästa
Vänta på att Windows ska felsöka ditt system och lösa problemen som den kan hitta. När processen är klar, kolla efter uppdateringar och du borde vara bra att gå.
PRO TIPS: Om problemet är med din dator eller en bärbar dator, bör du försöka använda Reimage Plus-programvaran som kan skanna förvaret och ersätta korrupta och saknade filer. Detta fungerar i de flesta fall där problemet uppstått på grund av systemkorruption. Du kan ladda ner Reimage Plus genom att klicka här