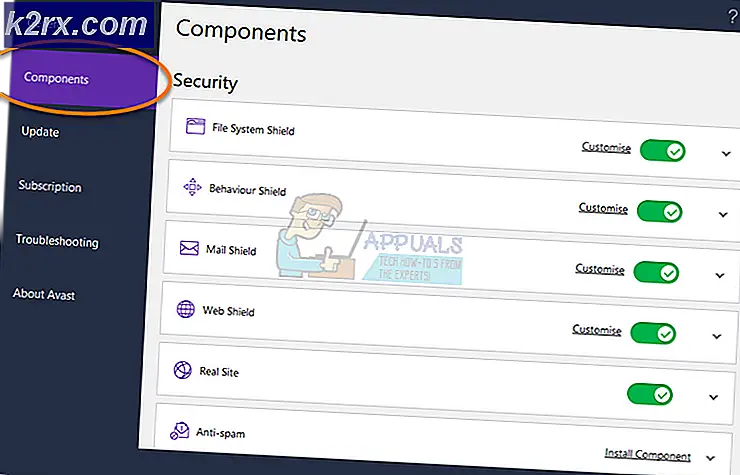Så här visar du WGET-status när du kör med -b-flagga i bakgrunden?
Även om det är möjligt att köra wget i bakgrunden med en ampersand efter att ha utfärdat ett kommando, är det i allmänhet mer användbart att utfärda kommandot med -b-flaggan. Låt oss anta att du ville ladda ner en Debian CD-installationsbild. Du kan göra det med wget -b http://cdimage.debian.org/debian-cd/current/i386/iso-cd/debian-8.7.1-i386-lxde-CD-1.iso, vilket skulle omedelbart berätta att processen fortsätter i bakgrunden. Det skulle dessutom ge dig ett processoridentifikationsnummer som indikerar vilken bakgrundsprocess som wget körs in.
Trots att bakgrundsprocesser med Wget-processer inte ger någon annan information i detta avseende betyder det inte att du inte kan visa statusen om du vill. Du kan enkelt öppna wget-loggfilen i en textredigerare. Programmerare utformade denna process för att arbeta med stora stora järnservrar, vilket innebär att du inte har några alternativ för att göra sakerna vackra. Då måste du inte gå igenom mer än ett enda extremt grundläggande steg för att få den information du letar efter. Allt det handlar om är att öppna en enda fil.
Visar wget Background Downloading Status
Låt oss anta att du använde wget -b följt av en adress till en resurs som du hämtar. Medan vi använde Debian LXDE installera ISO, kan du teoretiskt använda nästan alla resurser på nätet. Wget-programmets process kan inte komma till förgrunden så som möjligt med processer som du använde en ampersand för att skicka till bakgrunden. Faktum är att om du kör jobbet kommandot omedelbart efter att du startat wget på det här sättet kommer du att finna att det inte finns några bakgrundsprocesser registrerade med bash-skalet, men du kan använda död följt av process ID om du vill plötsligt stoppa din wget-processen. Detta skulle dock inte hämta filen korrekt.
PRO TIPS: Om problemet är med din dator eller en bärbar dator, bör du försöka använda Reimage Plus-programvaran som kan skanna förvaret och ersätta korrupta och saknade filer. Detta fungerar i de flesta fall där problemet uppstått på grund av systemkorruption. Du kan ladda ner Reimage Plus genom att klicka härDu kan klicka på den nedladdade filen och titta på filstorlek växa i en grafisk filhanterare. Wget skapar dock loggfiler som standard som det ständigt skriver ut. Det namnger dessa wget-loggar och börjar sedan använda siffror om du hämtar mer än en fil på samma sätt till samma katalog eller om du lämnade gamla loggfiler i den. Detta hindrar wget från att skriva över egna loggfiler. Du kan dubbelklicka på dessa filer i en grafisk filhanterare för att öppna dem, eller du kan använda de mindre eller fler kommandon från CLI-prompten för att ladda upp dem. Nuvarande nedladdningsstatus är alltid på den sista raden i filen.
Tänk på att wget ständigt skriver till dessa filer, vilket innebär att du måste upprepade gånger öppna dem i en grafisk filhanterare eller upprepade gånger utfärda samma katt, mindre eller mer kommando i CLI-prompten för att visa relevanta ändringar. Du kan använda -i följt av ett filnamn när du startar wget-kommandot för att ange en anpassad loggfil, men få användare gör någonsin detta. Du kan också använda -a-flaggan följt av namnet på en loggfil för att istället lägga till meddelanden till en fil du redan har. Försök inte att köra två bakgrunds wget-processer som lägger till samma logg, eftersom det här bara kan ge dig en fil laddad med gibberish. Wget-programvaran skulle försöka skriva linje efter rad från båda processerna, vilket leder till interspaced information som skulle vara svår att läsa.
Några av dessa flaggor arbetar med de andra flaggor som du kan använda när du arbetar med Wget, men kom ihåg att Wget alltid är standard för -v-flaggan. Den här flaggan möjliggör verbose output, vilket är vad de flesta användare är vana vid. Kombinationen av -b-flaggan och -q-flaggan för tyst uteffekt kan hålla dig i mörkret vad gäller vad wget gör vid varje given tillfälle. Tekniskt kan du kombinera flaggor -b och -d, men det här gör det möjligt att aktivera felsökningsnivå som berättar mer om vad mjukvaran gör bakom kulisserna. Den här extrautgåvan är normalt bara användbar för dem som arbetar med att redigera wgets källkod, och de allra flesta användare kan undvika det helt. Även programmerare som arbetar med nedladdningskript borde inte behöva denna information, och i de flesta fall kommer det bara att orsaka onödig rodnad.
Kom ihåg att om du använde wget i någon annan katalog än ~ / Nedladdningar, så lägger du dina loggfiler där också.
PRO TIPS: Om problemet är med din dator eller en bärbar dator, bör du försöka använda Reimage Plus-programvaran som kan skanna förvaret och ersätta korrupta och saknade filer. Detta fungerar i de flesta fall där problemet uppstått på grund av systemkorruption. Du kan ladda ner Reimage Plus genom att klicka här