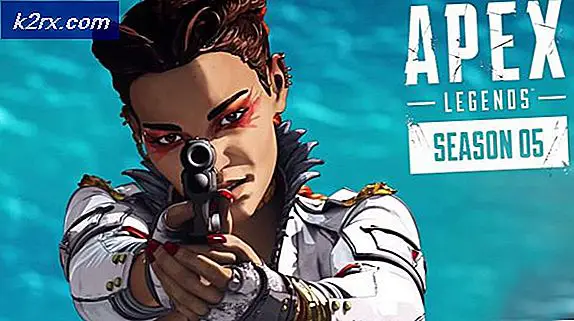Fix: Det gick inte att få token från ursprung
Ditt spel kanske misslyckas med att få token från Origin på grund av korrupt installation av spelet och Origin-klienten. Dessutom kan begränsningar från dina UAC-, ISP- eller antivirus- / brandväggsprogram också orsaka felet som diskuteras. Den drabbade användaren stöter på felet när han försöker spela spelet. Den här frågan rapporteras förekomma på Titanfall och Apex Legends-spel.
Innan du går vidare med lösningarna, omstart ditt system och din nätverksutrustning. Se också till att det finns inget internetavbrott i ditt område. Om du stöter på problemet när du startar spelet från genvägen, försök sedan spela spelet inifrån Ursprungsklient. Dessutom kommer det att vara en bra idé att ändra din Lösenord för Origin och kontrollera sedan om problemet är löst. Försök dessutom att ansluta till ett annat datacenter av spelet. Stäng Origin-klienten och spelet genom Aktivitetshanteraren och kontrollera sedan om spelet är felfritt. Slutligen, logga ut från Origin-klienten och logga in igen för att kontrollera om spelet fungerar bra.
Lösning 1: Kör Origin Client och Game som administratör
I de senaste versionerna av Windows har Microsoft kraftigt intensifierat säkerhets- och sekretessåtgärder. En av sådana åtgärder är att skydda vitala systemresurser genom UAC. Du kan stöta på felet som diskuteras om Origin / game inte kunde komma åt en viktig systemresurs på grund av UAC-skydd. I det här sammanhanget kan det lösa problemet att starta Origin-klienten och spelet med administratörsbehörighet.
- Högerklicka på Ursprung klienten och klicka sedan på Kör som administratör.
- Nu lansera spelet och kontrollera om spelet är felfritt.
- Om inte, då utgång spelet / Ursprung och döda alla dess relaterade processer genom Aktivitetshanteraren.
- Nu öppna installationskatalogen av spelet. Vanligtvis är det:
C: \ Program Files (x86) \ Origin Games
- Sedan öppna mappen av det problematiska spelet t.ex. Titanfall.
- Nu Högerklicka på exe-filen i spelet, t.ex. Titanfall.exe och klicka sedan på Kör som administratör.
- Kontrollera nu om spelet är felfritt.
Lösning 2: Uppdatera Windows, systemdrivrutiner, Origin Client och spelet
Du kan stöta på felet som diskuteras om du använder en föråldrad version av Windows, systemdrivrutiner, Origin-klienten och själva spelet. I det här fallet kan det lösa problemet att uppdatera alla dessa.
- Uppdatera Windows till den senaste versionen.
- Uppdatera systemdrivrutiner till den senaste versionen. Om problemet började uppstå efter en uppdatering av grafikkortdrivrutinen, återställ sedan drivrutinen till den tidigare versionen.
- Se till Automatiska speluppdateringar och Uppdatera ursprung automatiskt är inte inaktiverade (i avsnittet Klientuppdatering i applikationsinställningarna).
- Sedan navigera till Mitt spelbibliotek i Origin-klienten.
- Nu Högerklicka på spelet och klicka sedan på Uppdatera spelet.
- Vänta för att slutföra uppdateringsprocessen och starta sedan spelet för att kontrollera om spelet är felfritt.
Lösning 3: Optimera grafikinställningarna för spelet
Du kan stöta på felet som diskuteras om grafikinställningarna i ditt system inte är optimerade för spelet. I detta sammanhang kan optimering av grafikinställningarna på din PC manuellt genom inställningarna lösa problemet. Som illustration kommer vi att diskutera processen för GeForce Experience.
- Utgång Ursprung och spel.
- Öppna GeForce Experience och navigera till Spel flik.
- I rutan till vänster i fönstret väljer du problematisk speloch klicka sedan på i den högra rutan i fönstret Optimera knapp.
- Starta nu spelet och kontrollera om det fungerar normalt.
Lösning 4: Aktivera / inaktivera Origin In-Game Feature
Origin-klienten har en funktion som heter Origin In-Game som gör det möjligt för en användare att chatta med vänner, strömma spelet etc. Men i vissa fall var det orsaken till problemet när det var aktiverat, medan det i andra fall möjliggjorde alternativet löste problemet. I det här sammanhanget kan det vara möjligt att lösa problemet genom att aktivera / inaktivera Origin In-Game-funktionen.
- Starta Ursprung klient och öppna Ursprungsmeny. Klicka sedan på Applikationsinställningar.
- Nu navigera till Ursprung i spelet fliken och sedan inaktivera Ursprung i spelet genom att växla strömbrytaren till av. Om den redan är aktiverad, inaktivera den.
- Nu lansera spelet och kontrollera om felet har åtgärdats.
Lösning 5: Tillåt Ursprung och spelet genom antivirus- / brandväggsprogrammen
Du kan stöta på felet som diskuteras om dina antivirus- / brandväggsprogram blockerar åtkomst till en viktig resurs som är viktig för driften av Origin / game. I det här scenariot kan problemet med att tillåta Origin / spel via dina antivirus- / brandväggsprogram eller tillfälligt inaktivera dina antivirus- / brandväggsprogram.
Varning: Fortsätt på egen risk eftersom att inaktivera eller tillåta applikationer genom antivirus- / brandväggsprogrammen kan utsätta ditt system för hot som virus, trojaner etc.
- Inaktivera tillfälligt ditt antivirusprogram
- Stäng av din brandväggsapplikation tillfälligt. Håll ett öga på Windows Defender; om den tar upp rollen som antivirus / brandvägg, inaktivera den också eller lägg till ett undantag för Ursprunget / spelet via Windows-brandväggen. Glöm inte att lägga till för ett undantag inkommande regler såväl som utgående regler. När du lägger till regler, behåll protokoll till någon. För att ställa in brandväggsregler, följ den officiella artikeln. Om du använder ett annat verktyg som Dyn Internet Guide för att blockera skadliga webbplatser och saker, tillåt sedan respawn.com och cloudapp.net genom det.
- Starta sedan Origin / game för att kontrollera om problemet är löst.
Lösning 6: Använd en VPN-klient för att ansluta till Internet
För att kontrollera webbtrafik och skydda sina användare använder ISP: er olika tekniker och metoder. Och ibland, under processen, kan din ISP blockera en viktig resurs för driften av Origin / game och därmed orsaka problemet. I detta sammanhang kan du försöka med ett annat nätverk (du kan använda hotspot på din mobil) eller använda en VPN lösa problemet.
- Utgång spelet / Ursprung och döda alla dess relaterade processer genom Aktivitetshanteraren.
- Ladda ner och Installera en VPN-klient. Sedan lansera VPN och ansluta till en föredragen plats.
- Nu lansera Ursprunget / spelet och kontrollera sedan om tokenproblemet är löst.
Lösning 7: Spola DNS-cachen i ditt system
Ditt system använder en DNS-cache för att påskynda laddningstiderna. Du kan stöta på felet till hands om DNS-cachen i ditt system är korrupt. I det här fallet kan du rensa cacheminnet i ditt system.
- På Aktivitetsfält på ditt system, klicka på Windows-sökning ruta och typ Kommandotolken. I listan över resultat som visas, Högerklicka på kommandotolken och klicka på Kör som administratör.
- Nu typ följande kommandon en efter en och tryck på Enter-tangenten efter varje:
ipconfig / flushdns ipconfig / registerdns ipconfig / släpp ipconfig / förnya
- Sedan utgång kommandotolken.
- Starta nu Origin / game och kontrollera om problemet har lösts.
Lösning 8: Använd Google DNS
DNS används för att översätta mänskliga läsbara domännamn till IP-adresser. Du kan stöta på felet under diskussion om din DNS-server har problem med att översätta domännamnet. I detta sammanhang kan användning av en öppen DNS-server som Google DNS lösa problemet.
- Utgång spel / Ursprung och döda alla dess relaterade processer genom Aktivitetshanteraren.
- Ändra din DNS-server för att öppna DNS som Google DNS.
- Nu lansera Ursprung / spel och kontrollera om problemet är löst.
Lösning 9: Rensa Origin Cache
Liksom många andra applikationer använder Origin-klienten en cache för att påskynda saker och öka prestanda. Du kan stöta på problemet om cacheminnet för din Origin-klient är skadad på grund av någon operativ orsak. I detta sammanhang kan rensa cacheminnet för Origin-klienten lösa problemet. För belysning kommer vi att diskutera processen för en Windows-dator.
- Utgång spelet / Origin-klienten och döda alla relaterade processer genom Aktivitetshanteraren.
- Tryck Windows + R tangenter samtidigt och Kör följande kommando:
% ProgramData% / Ursprung
- Leta reda på mappen LocalContent. Sedan radera alla filer / mappar utom LocalContent mapp.
- Återigen, tryck Windows + R nycklar och kör:
%Applikationsdata%
- Nu, hitta och radera de Ursprung mapp.
- Återigen, tryck på Windows + R nycklar och kör:
% USERPROFILE% \ AppData \ Local
- Nu, radera de Ursprung mappen i Lokal mapp och omstart ditt system.
- Vid omstart, lansera Ursprunget / spelet och kontrollera om spelet fungerar bra.
Lösning 10: Aktivera NetBIOS via TCP / IP-protokoll
NetBIOS över TCP / IP är nätverksprotokollet som används av äldre applikationer för att kommunicera över TCP / IP-nätverk. Du kan stöta på felet som diskuteras om NetBIOS över TCP / IP-protokoll inte är aktiverat. Vissa användare stötte på problemet när protokollet aktiverades. I det här sammanhanget kan det vara möjligt att lösa problemet genom att aktivera / inaktivera NetBIOS via TCP / IP-protokollet.
- På Aktivitetsfält på ditt system, klicka på Windows-sökning ruta och typ Kontrollpanel. Klicka sedan på i resultatlistan Kontrollpanel.
- Klicka nu på Nätverk och internet.
- Klicka sedan på Nätverks-och delningscenter.
- Klicka nu på den vänstra rutan i fönstret Ändra adapterinställningar.
- Nu Högerklicka på din nätverksanslutning och klicka på Egenskaper.
- Klicka sedan Internetprotokoll version 4 (TCP / IPv4) och klicka på Egenskaper knapp.
- Klicka nu på Avancerad knapp.
- Nu navigera till VINNAR flik och kolla upp alternativet Aktivera NetBIOS över TCP / IP. Om alternativet redan är aktiverat inaktiverar du det.
- Nu tillämpa ändringarna och starta sedan Ursprunget / spelet för att kontrollera om spelet är felfritt.
- Om inte, då stäng av molnlagring i applikationsinställningarna för Origin-klienten och kontrollera om problemet är löst.
Lösning 11: Använd ett nytt Windows-användarkonto för att spela spelet
Du kan stöta på misslyckades med att få token från ursprung om användarprofilen för ditt Windows-användarkonto på något sätt har ofullständiga eller dåliga användarinställningar internt. I det här fallet kan det lösa problemet att skapa ett nytt Windows-administratörskonto och spela genom det kontot.
- Skapa och skapa ett nytt Windows-administratörskonto.
- Nu lansera Ursprung / spel genom det kontot och kontrollera sedan om problemet är löst.
Lösning 12: Reparera spelet
Spelfilerna kan bli instabila över tiden på grund av olika skäl som ett plötsligt strömavbrott. Du kan stöta på felet till hands om spelfilerna som är viktiga för driften av spelet är korrupta. I det här scenariot kan problemet med att använda det inbyggda verktyget för Origin-klienten för att reparera spelfilerna lösa. Detta verktyg kommer att verifiera spelet mot serverversionen av filerna och om några avvikelser hittas kommer de saknade / korrupta filerna att ersättas med nya filer.
- Öppna Ursprung klient och navigera till Mitt spelbibliotek.
- Nu Högerklicka på spelet och klicka på Reparera.
- Sedan vänta för att slutföra reparationsprocessen.
- Nu lansera spelet och kontrollera om spelet är felfritt.
Lösning 13: Installera om Origin Client och Game
Om ingenting har hjälpt dig hittills, är installationen av Origin troligen ofullständig eller har dåliga moduler och orsakar problemet till hands. Du kan behöva avinstallera (säkerhetskopiera Origin-mapparna från installationskatalogen och ProgramData-mappen och sedan ta bort dem) och installera om spelet. Du kanske måste inaktivera Origin In-Game efter att ha installerat om Origin-klienten. Om problemet inte är löst även då, försök sedan Återställ din router till fabriksinställningarna.