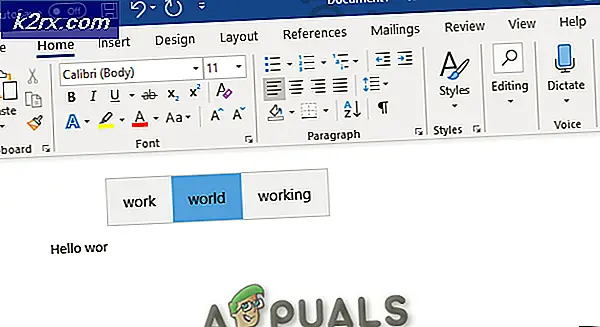Hur man kör ett program som en annan användare i Windows 10
Windows låter dig köra applikationer från ditt konto som ett annat användarkonto så länge du har referenser för det andra kontot. Denna funktion är tillgänglig i alla versioner av Windows, dvs. Windows 7, 8 och 10. Medan vi bara behandlar Windows 10 i den här artikeln, kan samma instruktioner följas även i andra versioner. Med hjälp av den här funktionen kan du inte bara köra applikationer som har filtillägget .exe, utan du kan utföra nästan vad som helst och alla filtillägg som du hittar. Oavsett om det är batchfiler till olika installatörer, du kan köra dem som en annan användare.
Denna funktionalitet aktiveras av RunAs-programmet som kommer inbyggt i Windows. RunAs-programmet används ofta för detta ändamål. Detta kan nås via kommandotolken tillsammans med Windows Explorer, så om du föredrar ett grafiskt användargränssnitt finns det också något för dig. För att kunna använda detta program finns det en tjänst som måste köras i bakgrunden. RunAs-programmet beror på den sekundära inloggningstjänsten för att kunna köra olika filer som en annan användare. Om tjänsten inte körs och stoppas kommer du inte att kunna uppnå det avsedda resultatet. Se därför till att tjänsten körs genom att leta efter den i Windows Services-fönstret.
Som det visar sig finns det flera sätt att köra en applikation som en annan användare. Vi kommer att täcka över olika metoder så att du kan välja att använda något som du tycker är enkelt och snabbt. Med det sagt, låt oss gå in i det.
Metod 1: Använda Windows Explorer
Ett sätt att köra programmet som en annan användare kan uppnås genom Windows Explorer. Detta är snarare ett av de enklaste sätten att göra detta eftersom det sammanfaller med det normala sättet att starta ett program. Precis som du skulle starta ett program på ditt nuvarande konto kan du starta det från ett annat användarkonto på samma sätt. Den enda skillnaden är att du måste välja ett annat alternativ istället för att dubbelklicka på applikationen eller välja Öppna i rullgardinsmenyn.
I vissa fall kanske det nödvändiga alternativet att köra ett program som en annan användare inte är tillgängligt för dig i rullgardinsmenyn. Det beror på Windows lokala policyer. I ett sådant fall måste du helt enkelt ändra en policy i fönstret Local Group Policy Editor och du bör vara bra att gå. Följ instruktionerna nedan för detta:
- Först och främst måste vi se till attKör som annan användareAlternativet är synligt för dig. Öppna dialogrutan Kör genom att trycka på Windows-tangent + R.
- Skriv sedan i dialogrutan Kör gpedit.msc och tryck på Stiga på nyckel.
- Detta öppnar fönstret för lokal grupppolicyredigerare. Navigera där till följande sökväg:
Datorkonfiguration> Administrativa mallar> Windows-komponenter> Referens användargränssnitt
- I den högra rutan dubbelklickar du sedan på Krävs pålitlig sökväg för inloggning politik.
- Se till att den är inställd på Inte konfigurerad. Klick Tillämpa och sedan slå OK.
- När du har gjort det, navigerar du till katalogen där programmet som du vill köra finns.
- Högerklicka på programmet medan du trycker på Flytta och välj “Kör som annan användareAlternativ från rullgardinsmenyn.
- Därefter anger du användarnamnet och lösenordet för det andra användarkontot och klickar på OK. Om du gör det körs applikationen som den tillhandahållna användaren.
Metod 2: Använd kommandotolken
Ett annat sätt att du kan använda programmet RunAs för att köra en applikation som en annan användare är genom kommandotolken. RunAs-verktyget kan användas i kommandotolken som om du använder något annat kommando. Med hjälp av detta kan du till och med skapa en batchfil som kör en viss applikation för dig som en annan användare varje gång du kör den. För att göra detta, följ instruktionerna nedan:
- Först och främst, öppna upp Start meny och sök sedan efter kommandotolken för att öppna den.
- När kommandotolken öppnas anger du följande kommando för att köra ett program som en annan användare:
runas / user: USERNAME "PathToFile" UserPassword
- Innan du trycker på Stiga på se till att byta ut ANVÄNDarnamn, PathToFile och Användarlösenord variabler med deras respektive värden.
- När du har gjort det, tryck på Stiga på och programmet ska köras som den angivna användaren.
- Dessutom kan du skapa en batchfil med ovanstående kommando så att du inte behöver öppna kommandotolken och ange kommandot varje gång du vill köra ett program som en annan användare.
- För att göra detta skapar du ett textdokument och klistrar in kommandot ovan i textdokumentet.
- Därefter sparar du dokumentet som en batchfil, dvs. med en .fladdermus förlängning.
- Nu, varje gång du vill starta applikationen, kör bara den här .bat-filen så gör den jobbet åt dig.
Metod 3: Använd Start-menyn
Slutligen kan du också använda den ökända startmenyn för att köra ett program som en annan användare. För att kunna göra det måste du dock redigera en policy i fönstret Local Group Policy Editor. När du har gjort det kommer du att kunna se alternativet "Kör som annan användare" när du högerklickar på programmet i Start-menyn. För att göra detta, följ instruktionerna nedan:
- Först och främst, öppna upp Lokal grupppolicyredaktör genom att söka efter det i Start meny.
- När du har öppnat redigeraren går du till följande sökväg:
Användarkonfiguration \ Administrativa mallar \ Startmeny och Aktivitetsfält
- Dubbelklicka där på Visa kommandot "Kör som annorlunda" på Start politik i den högra rutan.
- Ställ in policyn till Aktiverad, klick Tillämpa och sedan slå OK.
- Efter att ha gjort det, fortsätt och starta om ditt system så att ändringarna träder i kraft.
- När din dator startar, sök efter ett program i Start-menyn och högerklicka sedan på det. Du borde kunna se "Kör som en annan användare”I rullgardinsmenyn.