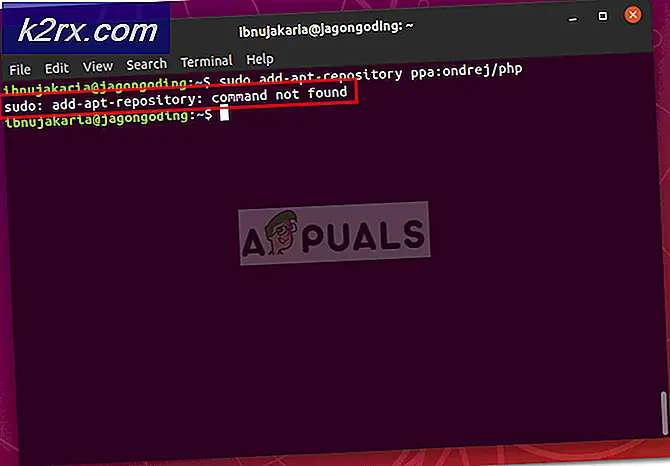Hur aktiverar jag WebGL på Google Chrome
WebGL (eller Web Graphics Library, som det också är känt) är ett Javascript API som används för att nativt göra 3D-grafik i någon kompatibel webbläsare utan att behöva använda plug-ins. Google Chrome är bland listan över webbläsare som är kompatibla med WebGL. Tyvärr är möjligheten att aktivera eller inaktivera WebGL inte en del av Google Chromes normala inställningsgränssnitt från och med, varför de flesta Google Chrome-användare inte har någon aning om hur de kan göra om att aktivera eller inaktivera WebGL i webbläsaren. Istället finns alternativet att aktivera eller inaktivera WebGL på Google Chrome i webbläsarens gränssnitt Experiments, som de flesta användare inte ens vet om existerar.
WebGL är ett extremt användbart verktyg och kan vara ganska effektivt för att förbättra kvaliteten på den genomsnittliga Google Chrome-användarens äventyr på World Wide Web. Det är så, att se till att WebGL är aktiverat på din installation av Google Chrome, är en ganska snygg idé. För att aktivera WebGL på Google Chrome måste du:
PRO TIPS: Om problemet är med din dator eller en bärbar dator, bör du försöka använda Reimage Plus-programvaran som kan skanna förvaret och ersätta korrupta och saknade filer. Detta fungerar i de flesta fall där problemet uppstått på grund av systemkorruption. Du kan ladda ner Reimage Plus genom att klicka här- Starta Google Chrome.
- Skriv krom: // flaggor / till URL-fältet och tryck på Enter . Om du gör det tar du experimenten
- Bläddra ner i listan med experiment och leta upp experimentet titeln Disable WebGL . När det här specifika alternativet är aktiverat hindrar det att webapplikationer kommer åt WebGL API, medan webbapplikationer har fullständig och obegränsad tillgång till WebGL API medan detta alternativ är inaktiverat. Om det här är fallet är allt du behöver göra för att aktivera WebGL på att avaktivera det här alternativet genom att klicka på Inaktivera .
Obs! Om alternativet Inaktivera WebGL är redan inaktiverat (du vet att det kommer att finnas en Enable- knapp under alternativet istället för en Inaktivera- knapp) är WebGL redan inaktiverat i ditt exemplar.
- När du är klar klickar du på Starta om nu för att starta om Google Chrome så att de ändringar du har gjort kan tillämpas. När Google Chrome startas kommer WebGL att aktiveras och webapplikationer kommer att kunna nå framgångsrikt åtkomst till WebGL API.
PRO TIPS: Om problemet är med din dator eller en bärbar dator, bör du försöka använda Reimage Plus-programvaran som kan skanna förvaret och ersätta korrupta och saknade filer. Detta fungerar i de flesta fall där problemet uppstått på grund av systemkorruption. Du kan ladda ner Reimage Plus genom att klicka här