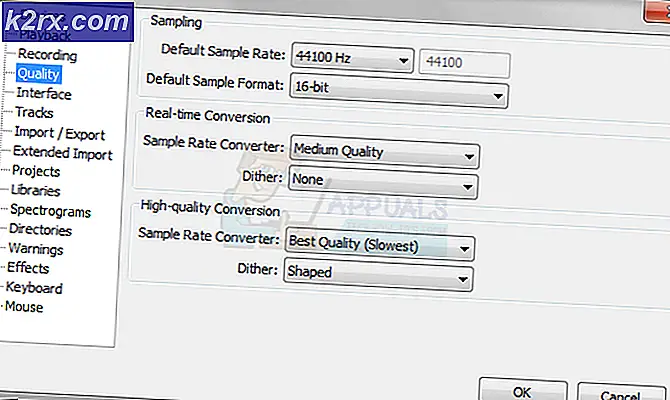Så här aktiverar / inaktiverar du Smart Network Switch på Android
Ursprungligen släppt med Android 4.3 kör Smart Network Switch i bakgrunden och kontrollerar om din Wi-Fi-anslutning är stabil. På chansen att det blir instabil, kommer det automatiskt att växla din smartphone till mobila data. Tanken är att underlätta en bra användarupplevelse och upprätthålla en hög internetanslutning när din Wi-Fi-anslutning är för långsam.
Tidiga versioner av den här funktionen fungerade inte korrekt eftersom de skulle betrakta varje nätverk som instabilt efter en tid och byta till mobildata utan att återgå till det specifika Wi-Fi-nätverket någonsin igen.
Fast Smart Network Switch har ständigt tagit emot fläckar som syftar till att fixa buggarna, men vissa användare tvivlar fortfarande på dess effektivitet. Många Samsung Galaxy S7 och Galaxy S7 Edge-användare rapporterade att deras Wi-Fi-anslutningar automatiskt avslutas - inklusive de med mycket stark signal och bandbredd. Även Samsung tycks tvivla på den här funktionens effektivitet eftersom de bestämde sig för att inaktivera Smart Network Switch som standard med nyare modeller.
Lyckligtvis är Smart Network Switch mycket bättre än för år sedan. Den senaste uppdateringen av den här funktionen växlar automatiskt mellan 2, 4 GHz och 5 GHz, beroende på vilket band som har den starkaste Wi-Fi-signalen. Det här förstås bara när telefonen är ansluten till en dual-band-router.
Om du har en 4G-anslutning fördubblad genom en obegränsad dataplan, kommer det alltid att hjälpa till att förbättra användarupplevelsen, och låta den vara påslagen hela tiden. Men för dem du arbetar med begränsade mobila dataplaner, rekommenderas att du lämnar den av. Beroende på din onlineaktivitet kan du se alla dina mobila data om några dagar.
Om du inte är säker på hur du inaktiverar eller aktiverar den här funktionen följer du vår guide nedanför.
Aktivera / inaktivera Smart Network Switch på Samsung-enheter
- Lås upp din Android-smarttelefon och aktivera Mobildata .
Obs! Se till att du har aktiverat mobildata. Annars kommer inställningen för Smart Network Switch att döljas.
PRO TIPS: Om problemet är med din dator eller en bärbar dator, bör du försöka använda Reimage Plus-programvaran som kan skanna förvaret och ersätta korrupta och saknade filer. Detta fungerar i de flesta fall där problemet uppstått på grund av systemkorruption. Du kan ladda ner Reimage Plus genom att klicka här- Med Mobil Data aktiverad, gå till Meny> Inställningar> Wi-Fi .
- Tryck på åtgärdsknappen (knappen Mer på vissa Samsung-enheter).
- Tryck på smart nätverksknapp .
- Ställ den på AV om du vill att den ska inaktiveras eller ON om du vill aktivera Smart Network Switch .
Det är allt. Du har aktiverat / inaktiverat smart nätverksknapp .
På chansen att ovanstående instruktioner inte löste ditt problem finns det fortfarande en åtgärd som du kan försöka. Detta problem händer vanligtvis på Galaxy S7 och Galaxy S7 Edge. Lyckligtvis är det enkelt att fixa genom att utföra en tork cache partition . Var inte rädd för termen torka - det tar inte bort personuppgifter från din enhet. Så här får du tillgång till och använd funktionen för att torka cache-partitionen från Android-återställningsläget.
- Slå av enheten helt.
- Håll strömbrytaren + volym upp- knappen + hemknappen samtidigt.
- Släpp knapparna när enheten vibrerar och går in i återställningsläge.
- Använd volymknapparna för att navigera till posten namnet Tork cache partition och tryck på strömbrytaren för att starta den. Tryck på strömbrytaren igen för att bekräfta.
- Vänta tills processen är klar. Tryck på strömbrytaren igen för att starta om enheten.
- Aktivera / inaktivera Smart Network Switch igen och se om det fungerar korrekt.
PRO TIPS: Om problemet är med din dator eller en bärbar dator, bör du försöka använda Reimage Plus-programvaran som kan skanna förvaret och ersätta korrupta och saknade filer. Detta fungerar i de flesta fall där problemet uppstått på grund av systemkorruption. Du kan ladda ner Reimage Plus genom att klicka här