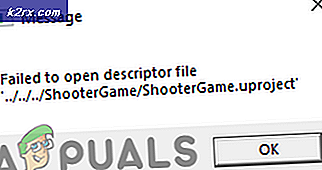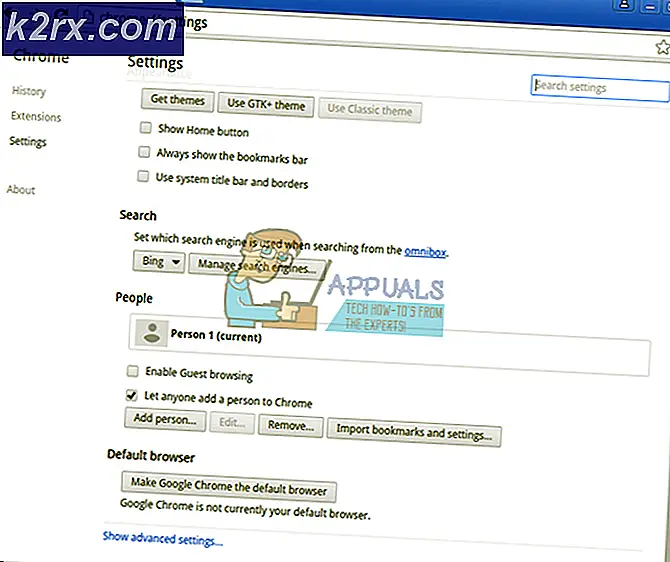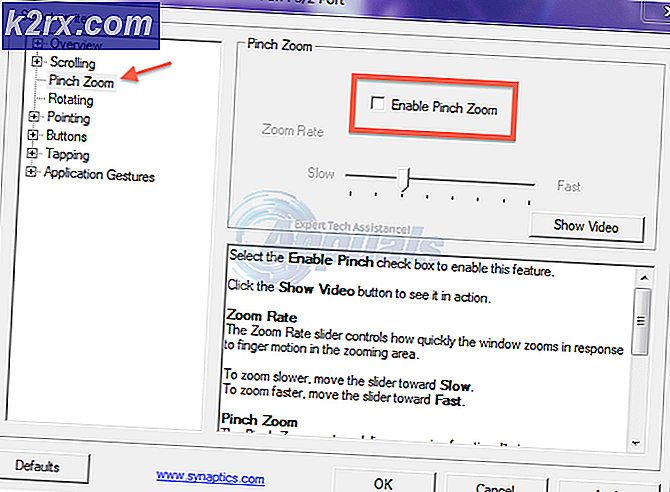Så här aktiverar du Family Options Steam
Ånga har ett alternativ av familjealternativ. det kan också kallas föräldrakontroll. Du kan låsa vuxna spel så ingen, förutom att du kan spela dem samtidigt som inköpsmekanismen är barnvänlig.
Vilka är fördelarna och varför skulle jag vilja ha det här?
Som standard, när du startar Steam-klient, har du tillgång till allt på ångbutiken. Dessutom finns det också fullständig tillgång till ditt bibliotek, profilen, Steam Community (ett forum för online diskussioner) och alla inställningar inuti klienten. Det finns många olämpliga titlar på Steam som inte är avsedda för barn. Dessutom kan många titlar vara mycket grafiska och kan innehålla nakenhet. Vi vill inte att våra barn tittar på dem eller spelar dem. Vi vill inte heller att våra barn pratar med någon i Steamsamfundet, eller röra med våra inställningar och innehåll i kunden.
Det är väldigt svårt att vara helt säker på att ditt barn bara kommer att spela barnvänliga spel på Steam i ditt bibliotek. Som vi alla vet har barn enorma nyfikenheter; Det enda sättet att se till att de inte öppnar titlar som inte är avsedda för dem är att aktivera Steam Family-alternativ.
Även om den mest uppenbara användningen av Family Options är att begränsa tillgången till titlarna som inte är avsedda för barn, används den också för att låsa ner konton som hör till dina barn. Låt oss anta att du skapar ett konto för ditt barn så att du två kan spela multiplayer-spel tillsammans. Även om det inte finns något emotionellt innehåll på ditt barns konto, skulle det fortfarande vara en lättnad att låsa ner kontot så att de inte har tillgång till ångbutiken eller möjligheten att chatta med slumpmässiga personer via Steamsamhället och chatt.
Låt oss se hur du kan konfigurera familjealternativ. Följ anvisningarna nedan.
Slår familjealternativ på:
- Starta din Steam-klient. Observera att du kan använda din webbläsare för detta också. Du kan enkelt logga in på Steam-kontot från din webbläsare och utföra de åtgärder som anges nedan.
- Öppna inställningar genom att trycka på Steamknappen närvarande längst upp till vänster på skärmen.
- En gång i Inställningarna trycker du på fliken Familj i vänster på skärmen. Klicka nu på Hantera familjevisning .
- Det finns två alternativ du kan ändra, Bibliotekets innehåll och innehåll på nätet och funktioner . Standardinställningarna är inställda på strängaste; Det enda spelet du valde kommer att få åtkomst medan alla andra kommer att inaktiveras och onlineinnehållet kommer också att inaktiveras.
- Vi kommer att visa dig inställningarna i strängaste läget . Vi vill bara ge barnen tillgång till spelen vi vitlistar men vill inte att de ska komma åt ångbutiken, innehållet som genereras av Steamsamhället, inaktivera chattar med någon eller ändra inställningar för klienten och vår profiler. Du kan ställa in alla inställningar som du trivs med. När du har ställt in alla inställningar klickar du på Fortsätt.
- På nästa skärm kommer du att bli ombedd att kolla spelen du vill inkludera så att dina barn kan spela dem i familje-läget. När du har bestämt och kontrollerat alla spel som du vill inkludera i familje-läget, klicka på Fortsätt igen.
- Nu kommer en skärm fram och ber dig att ställa in en stift . Med denna pinne kan du enkelt byta mellan det normala läget och familjens läge. Du borde jota det här nackdelen, för om du förlorar det, måste du gå igenom alla kontots verifieringssteg för att få full tillgång till ditt konto. I stället för att gå igenom hela denna process, lista den någonstans som du kan komma åt närhelst behovet uppstår. När du har valt stiftet klickar du på Fortsätt .
- En slutlig skärm visas som kommer att bekräfta dina åtgärder innan du genomför dina åtgärder. Efter att du klickat på Fortsätt, navigera runt Steam-klienten i familje-läget för att se hur dina barn kommer att se den. Du kan ändra alla alternativ du vill ändra.
- Det första du bör göra är att klicka på fliken Bibliotek längst upp och kontrollera vilka spel som är tillgängliga. De som är tillgängliga för dina barn kommer att visas som färgade medan den som är blockerad kommer att vara skuggad gråskala.
- Inte bara kommer endast spelen att vara tillgängliga som du tillåter, butiken, samhället och profilnavigeringselementen blir mörkare och otillgängliga.
Om du vill ändra inställningarna någon gång kan du klicka på ikonen för familjealternativ som finns på övre sidan av Steam-klienten. Klicka på ikonen. Nu kommer du att bli ombedd att ange stiftet för att öppna Steam-klienten i normalt läge.
När du har angett PIN-koden uppdateras och laddas Steam på vanligt sätt. Allt kommer att se ut exakt samma när vi började handledningen. Det enda som kommer att vara att det kommer att finnas en Family Options-ikon som finns på toppen av klienten. Nu blir det rött istället för grönt. När du är klar med att lägga till några nya spel för dina barn eller ändra vissa inställningar, kan du klicka på den här ikonen för att återuppta tillbaka i familje-läget och ikonen kommer att ändras grönt.
Inaktiverar familjevisning
Du kan även ta bort familjevyn från något konto när som helst du vill. Följ stegen nedan.
- Avsluta familjevyn genom att trycka på familjevyckeknappen närvarande överst på skärmen. Ångbad kommer att fråga dig om en PIN- kod för att verifiera. När du har angett det öppnar din vanliga webbläsare.
- Navigera till Inställningar och klicka på fliken Familj på vänster sida av skärmen.
- Markera det alternativ som anger att inaktivera familjevy . En annan skärm kommer dyka upp och ber dig ange PIN-koden för att bekräfta dina åtgärder. Efter bekräftelse kommer familjevisningen att tas bort från det kontot.
PRO TIPS: Om problemet är med din dator eller en bärbar dator, bör du försöka använda Reimage Plus-programvaran som kan skanna förvaret och ersätta korrupta och saknade filer. Detta fungerar i de flesta fall där problemet uppstått på grund av systemkorruption. Du kan ladda ner Reimage Plus genom att klicka här