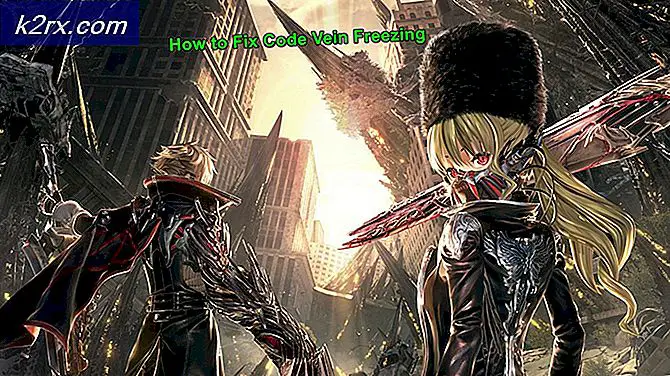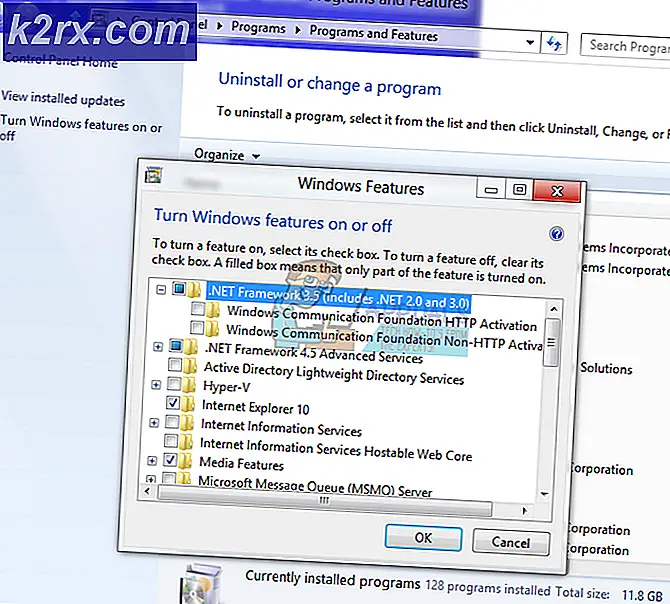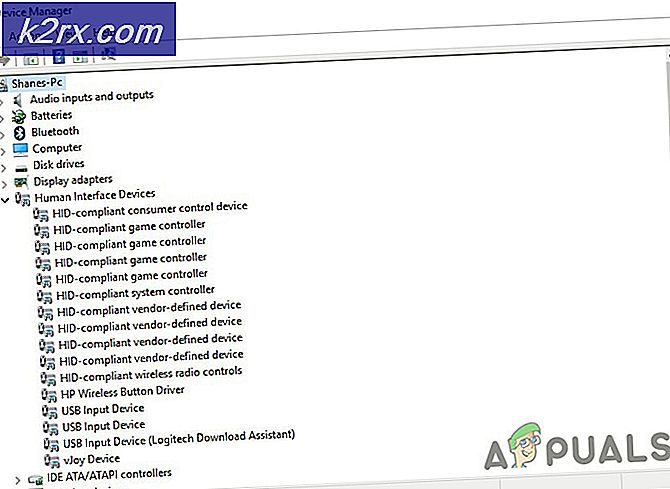Hur fixar jag skrivare som inte är aktiverad felkod -30?
Skrivare är väldigt viktiga idag, särskilt på arbetsplatser. Det finns många företag där ute som tillverkar skrivare som blixtsnabbt skriver ut dina mjuka kopior till papperskopior. Men ofta kan du stöta på ett problem när du försöker skriva ut ett dokument eller vad som helst. Skrivarfel är generiska och vi möter dem då och då. En av dem är ”Skrivaren är inte aktiverad; felkod -30”-Fel som dyker upp när du försöker skriva ut en PDF-fil på ditt system som vanligtvis orsakas av att skrivaren inte har konfigurerats korrekt.
Om du försöker skriva ut en viktig pdf-fil och plötsligt dyker det här felet upp på din dator, oroa dig inte eftersom vi kommer att berätta hur du kan åtgärda detta fel på din Windows. Men först, låt oss gå igenom orsakerna till detta fel.
Vad orsakar att skrivaren inte aktiveras felkod -30 felmeddelande?
Som vi har nämnt ovan uppstår felet när du försöker skriva ut ett dokument (vanligtvis PDF-fil) på ditt system. Detta kan bero på följande skäl -
Det finns många lösningar som listas nedan som du kan försöka lösa problemet på Windows 10. Eftersom lösningarna är beroende av orsaken till problemet, så kan varje lösning som listas här kanske inte lösa ditt fel men du kan försöka allt och förhoppningsvis ditt problem kommer att fixas.
Lösning 1: Uppdatera skrivardrivrutiner
Den första lösningen du kan försöka är att uppdatera dina skrivardrivrutiner. Det finns två sätt att uppdatera skrivardrivrutinerna. Den första metoden är att manuellt gå till tillverkarens webbplats och ladda ner de senaste drivrutinerna för din skrivare därifrån och sedan installera drivrutinerna.
Den andra metoden är att använda en drivrutin som installerar ett verktyg som automatiskt laddar ner och installerar drivrutinerna åt dig. Dessa drivrutinsinstallationsverktyg upptäcker hårdvaran som är ansluten till din dator och laddar sedan ner och installerar automatiskt lämpliga drivrutiner för dem. Det finns alldeles för många där ute, så att ladda ner en kommer inte att vara så svårt.
Lösning 2: Gör din skrivarenhet som standard
Ibland, om du har mer än en skrivare ansluten till din dator, rekommenderas det att du ställer in skrivaren som du vill skriva ut på som din standardenhet i Windows.
- Att göra det öppet Start meny, söka efter Kontrollpanel och öppna upp den.
- Klicka på Hårdvara och ljud och klicka sedan på Enheter och skrivare.
- Nu ser du en lista över skrivare som är anslutna till din dator. Högerklicka på skrivaren som du vill använda och välj Inställd som standardskrivare.
- Stäng fönstret och starta om datorn för att ändringarna ska träda i kraft.
- Om felet orsakades på grund av att din skrivarenhet inte har ställts in som standard i Windows skulle det förhoppningsvis lösa problemet för dig att göra det som standardskrivare.
Lösning 3: Installera om USB-kompositenheten från Enhetshanteraren
Ibland, om din USB-kompositenhet inte har konfigurerats korrekt, får du det här felet. För att åtgärda problemet måste du installera om USB-kompositenheten från Enhetshanteraren i Windows.
- Tryck Windows + R nyckel och typ devmgmt.msc att öppna Enhetshanteraren.
- Därefter rullar du ner tills du ser Universal Serial Bus Controllers till höger. Klicka på + bredvid den för att expandera objekten i listan.
- Högerklicka sedan på USB-kompositenhet och klicka på avinstallera.
- Koppla nu från skrivaren och anslut den igen.
- De Hittade ny hårdvara guiden öppnas och följ instruktionerna för att installera drivrutinerna för det.
Efter att ha gjort detta, försök att skriva ut pdf-filen igen. Om felet orsakades på grund av att USB-kompositenhet inte konfigurerades korrekt, kommer förhoppningsvis att lösa problemet åt dig genom att följa ovanstående steg.