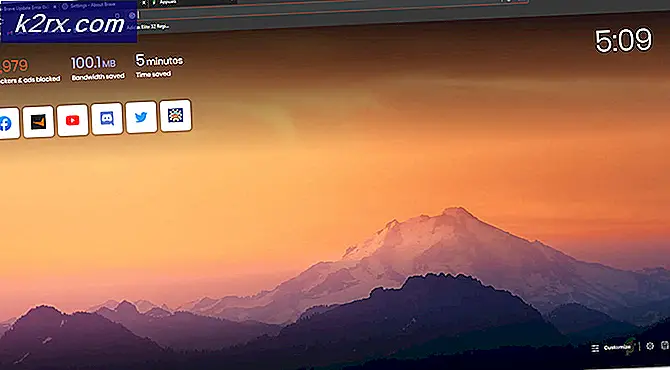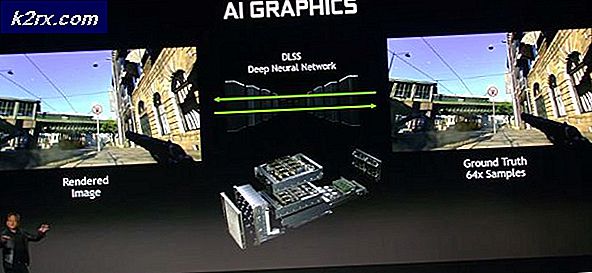Så här hittar du din IP-adress på Mac
Många gånger måste iFolks känna till sin Macs IP-adress för att ansluta sin dator till vissa enheter. Här pratar vi inte om internet-IP-adressen. Den här kan vara adressen till din router. Här kan du se hur du hittar din Macs IP-adress.
Metod # 1 Använda systeminställningar
Det enklaste sättet att hitta din Macs IP-adress är att göra följande steg.
- Klicka på Apple-ikonen längst upp till vänster på skärmen och välj Systeminställningar.
- Öppna nu Nätverk och nätverksfönstret öppnas.
- Om du är ansluten till något nätverk kan du se din IP-adress bredvid fältet IP-adress. Men om du inte är ansluten till ett internetnätverk fortsätter du med nästa steg.
- Klicka på knappen Avancerat.
- Klicka nu på fliken TCP / IP överst.
- Du kan se din Macs IP-adress bredvid IPv4-adressen: Den ska likna den här: 192.168.200.150.
Metod # 2 Använda Terminal
- Starta terminalen (du hittar den i Program> Verktyg).
- Skriv följande conde i terminalen:
ifconfig | grep inet | grep -v 127.0.0.1
Detta kommando visar dig din Macs IP-adress bredvid ordet inet.
Metod # 3 Använda funktionen för fjärrloggning
- Klicka på Apple-ikonen längst upp till vänster på skärmen och välj Systeminställningar.
- Öppna ikonen Dela.
- I fönstret Dela växlar du på kryssrutan Fjärrloggning i den vänstra panelen (om den inte redan är aktiverad) och markerar det fältet.
- När det väl är på och valt, kan du se din IP-adress på höger sida av fönstret. Mer exakt, i slutet av meningarna som börjar med Logga in på den här datorn
Om du utför stegen rätt, borde du få samma IP-adress oavsett vilken metod du ska använda. Så, fria den som verkar lättare för dig.
PRO TIPS: Om problemet är med din dator eller en bärbar dator, bör du försöka använda Reimage Plus-programvaran som kan skanna förvaret och ersätta korrupta och saknade filer. Detta fungerar i de flesta fall där problemet uppstått på grund av systemkorruption. Du kan ladda ner Reimage Plus genom att klicka här