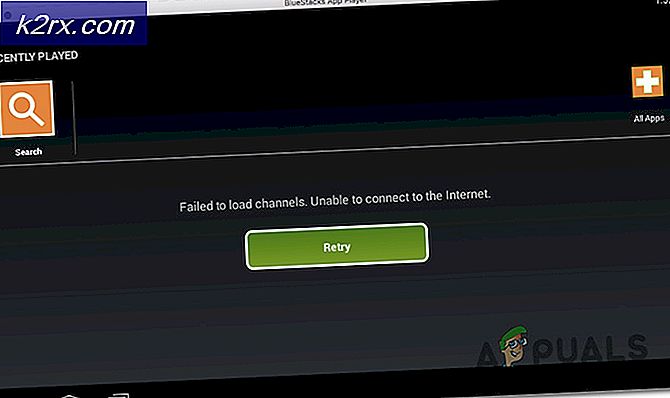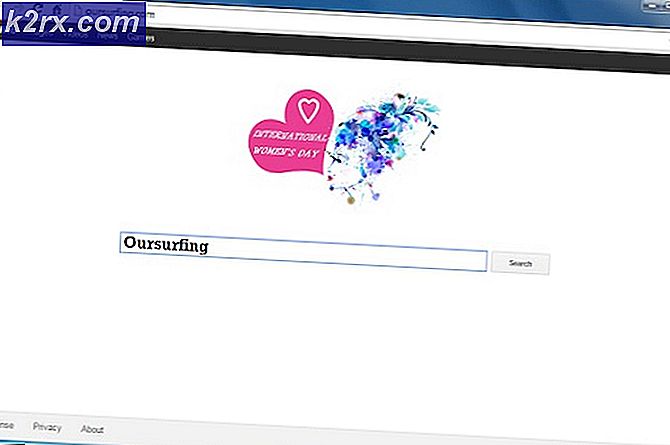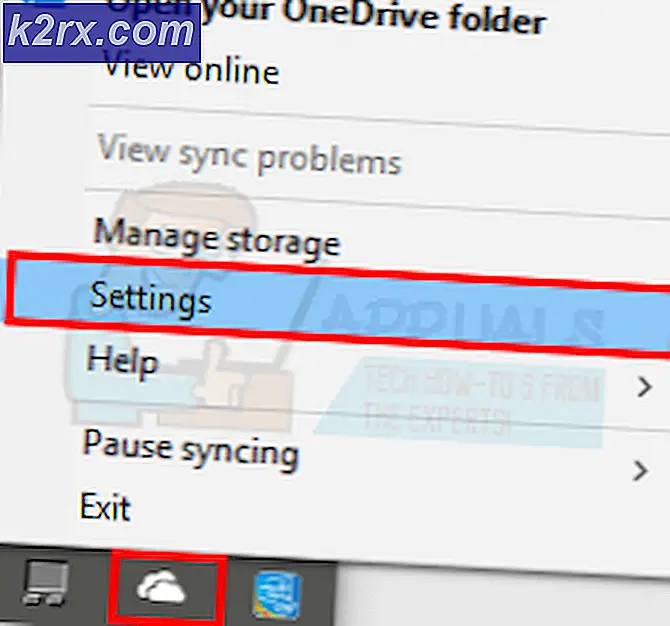Hur du fixar Overwatch BC-101
Vissa Overwatch-spelare stöter på BC - 101-fel när du försöker logga in på spelet med sitt konto. Detta fel signalerar ett misslyckande för klienten att ansluta till servern och rapporteras endast inträffa på konsolen (Ps4 och Xbox One).
När du felsöker det här problemet bör du börja med att se till att Blizzard för närvarande inte mildrar vissa serverproblem som ligger utanför din kontroll. Denna felkod kan också uppstå på grund av ett serveravbrott i ditt område eller om spelservrarna är mitt i en underhållsperiod.
det är också möjligt att du helt enkelt har att göra med en matchning mellan server och klient mellan datum och tid. Tänk på att Overwatch är ett av de spel som distribuerar en datum- och tidsverifiering när konsolen försöker ansluta. Om datum och tid är långt bort kan anslutningen avvisas. I det här fallet är allt du behöver göra att ställa in datum och tid till rätt värden.
En nätkonsekvens kan dock också vara ansvarig för uppenbarelsen av BC - 101-fel.Du kanske har att göra med en ganska vanlig TCP / IP problem i vilket fall en router ska startas om eller återställas. Men om du har att göra med ett NAT-problem måste du antingen aktivera UPnP (om det stöds av din router) eller vidarebefordra de portar som krävs av Overwatch manuellt.
Men som vissa berörda användare har bekräftat kan detta problem också uppstå när motstridiga versioner av Overwatch installeras samtidigt (Overwatch och Overwatch Beta). I det här fallet måste du avinstallera Overwatch Beta för att åtgärda problemet.
Om skadade systemfiler utlöser denna felkod (och du stöter på liknande problem med andra spel), bör du överväga att gå till en fabriksåterställning om allt annat misslyckas.
Metod 1: Kontroll av serverproblem
Eftersom den här felkoden kan ligga utanför din kontroll bör du börja felsökningsuppdraget genom att se till att problemet inte ligger utanför din kontroll. Det är möjligt att du försöker spela spelet mitt i en avbrottstid som påverkar många användare i ditt område.
För att undersöka denna möjlighet, kontrollera DownDetector eller Outage.report för att se om andra användare i din region också stöter på samma BC - 101-fel.
Om din undersökning visar att andra användare för närvarande kämpar med samma felkod bör du kontrollera dessa två Twitter-konton (@PlayOverwatch och @BlizzardCS) för att se om Blizzard publicerade något officiellt meddelande om denna situation.
Om du bekräftar att du ser den här felkoden på grund av ett allvarligt problem finns det ingen annan åtgärd än att vänta på att Blizzard ska fixa deras serverproblem.
Men om utredningarna inte avslöjade något underliggande serverproblem, bekräftade du bara att problemet bara sker lokalt - I det här fallet bör en av de potentiella korrigeringarna nedan låta dig lösa problemet.
Metod 2: Ställa in aktuell tid och datum
Som det visar sig distribuerar Overwatch också en tids- och datumverifiering när en klientkonsol försöker ansluta till spelservrarna. Så om din Xbox One- eller PS4-konsol är avstängd kan du förvänta dig att se BC - 101-fel på grund av en matchning mellan datum och tid.
Om detta scenario är tillämpligt och detta faktiskt är källan till ditt problem kan du enkelt åtgärda problemet genom att ställa in datum och tid till rätt värden.
För att göra detta, följ instruktionerna nedan för konsolen som du stöter på problemet på:
A. Ställa in rätt tid och datum på PS4
- Från huvudmenyn på din PS4 öppnar du inställningar meny.
- När du väl är inne i inställningar , bläddra ner genom listan över alternativ och öppna Datum Tid meny.
- Inuti Datum Tid menyn, öppna Inställningar för datum och tid meny.
- Därefter konfigurerar du antingen datum- och tidvärdena manuellt genom att välja Ställ in manuellt eller använd Ställ in med Internet-alternativet för att ställa in rätt värden automatiskt.
- När du lyckats ställa in datum och tid till rätt värden, starta om konsolen och starta Overwatch när nästa start är klar för att se om problemet nu är löst.
B. Ställa in rätt tid och datum på Xbox One
- Från huvudmenyn i din Xbox-konsol öppnar du inställningar meny.
- Inuti inställningar menyn, välj Systemet från vänster meny, flytta sedan till höger avsnitt och öppna Tid meny.
- Inuti Tid menyn, gå över till Tid & datum och ändra värdet därefter.
- Spara ändringen och starta om konsolen. Vid nästa konsolstart, starta Overwatch och se om problemet nu är löst. S
Om du fortfarande ser BC - 101-fel när du startar spelet, gå ner till nästa möjliga fix nedan.
Metod 3: Återställ eller starta om din router
Om du använder en trådlös anslutning när du spelar Overwatch på din konsol och använder en låg router är det möjligt att du ser detta fel på grund av att det har översvämmat av data. Detta är vanligt dagligen med vissa routermodeller med begränsad bandbredd (speciellt när flera anslutna enheter är engagerade i datautbyte samtidigt).
A. Starta om router
Om detta scenario är tillämpligt bör du kunna lösa problemet genom att starta om eller återställa din router. Denna fix bekräftades vara effektiv av flera olika drabbade användare som tidigare stött på BC - 101-fel.
Börja med en enkel omstart av routern genom att trycka på Av på baksidan av din nätverksenhet och vänta en hel minut innan du startar din router igen. Till skillnad från en routeråterställning återställer denna procedur inga anpassade inställningar eller referenser.
Notera: Medan routern är avstängd rekommenderas att du också tar bort strömkabeln från eluttaget för att säkerställa att strömkondensatorerna är helt tömda.
B. Återställ router
Men om den här åtgärden inte fungerade och du fortfarande ser samma sak BC - 101-felnär du försöker skapa en anslutning med Overwatch-servar, bör du också gå till en routeråterställning.
Men kom ihåg att den här åtgärden kommer att rensa alla personliga inställningar som du tidigare har skapat - Detta inkluderar vidarebefordrade portar, anpassade referenser, vitlistor och blockerade objekt.
Om du bestämmer dig för att fortsätta med den här åtgärden och utföra en routeråterställning, leta efter återställningsknappen på baksidan av din router. I de flesta fall behöver du en tandpetare eller något liknande för att nå den.
VIKTIG: Vissa routrar är konfigurerade för att "glömma" ISP-referenserna när en återställning utförs. Så innan du påbörjar den här proceduren, se till att du har uppgifterna redo så att du kan återupprätta internetanslutningen när åtgärden är klar.
Om du vill utföra en routeråterställning använder du ett skarpt föremål för att hålla ned Återställa tills du ser alla främre lysdioder blinka samtidigt och släpp sedan knappen. Sätt sedan in ISP-anslutningarna igen för att upprätta Internetanslutningen vid behov, starta sedan om konsolen och starta Overwatch för att se om problemet har lösts.
Om du fortfarande hamnar i BC - 101 fel,gå ner till nästa möjliga fix nedan.
Metod 4: Ta bort Overwatch beta
Som det visar sig kan det här problemet också uppstå om du har Overwatch Beta installerat på din dator (ovanpå huvudspelet). Som det visar sig är de två spelversionerna kända för att strida mot varandra (särskilt på Xbox One), särskilt nu eftersom Overwatch Beta inte längre underhålls. Det här problemet rapporteras förekomma på både PS4 och Xbox One.
Om detta scenario är tillämpligt och du stöter på samma problem, följ en av guiden nedan (den som är tillämplig på din konsol) för att avinstallera Overwatch Beta och förhindra konsolen med huvudspelet.
A. Ta bort Overwatch Beta på Ps4
- Från huvudinstrumentmenyn på din PS4 använder du vänster tumstick för att navigera till Bibliotek och tryck sedan på X på din kontroller för att komma åt den.
- När du väl är inne i Bibliotek menyn, välj Spel från menyn till vänster, flytta sedan till listan över spel till vänster och leta reda på Overwatch Beta.
- Välj Overwatch i listan med objekt och tryck på alternativ på din handkontroll och använd sedan Radera posten i skärmens högra hörn.
- Starta Overwatch och se om du fortfarande stöter på BC - 101-felnär du försöker ansluta till Blizzard-servrar.
B. Ta bort Overwatch Beta på Xbox One
- Tryck på Xbox One-knappen på din konsol för att öppna guide-menyn. När du är inne använder du den för att komma åt Mina spel och appar meny.
- När du väl är inne i Mina spel och appar -menyn, bläddra igenom spellistan och leta reda på Overwatch Beta. När du ser det markerar du det och trycker på Start och välj sedan Hantera spelet.
- Från Hantera spelet menyn, gå till höger sida och välj Avinstallera alla för att se till att du tar bort allt som är relaterat till Overwatch Beta (basspel + tillägg och uppdateringar).
- När betaversionen av Overwatch har avinstallerats startar du det vanliga spelet igen och ser om du fortfarande stöter på BC-101 igen när du försöker ansluta till Blizzards servrar.
Om samma problem kvarstår, gå ner till nästa möjliga korrigering nedan.
Metod 5: Vidarebefordra de portar som används av Overwatch
Om ingen av korrigeringarna ovan har tillåtit dig att fixa den här felkoden med Overwatch och du har se till att det inte finns något fel med din Internetanslutning bör du börja felsöka för ett portproblem.
Tänk på att Overwatch kräver ett urval av specifika portar (beroende på plattform) för att kunna köras på ett tillförlitligt sätt. Lyckligtvis är de flesta routrar idag perfekt kapabla att vidarebefordra de portar som krävs automatiskt med en teknik som kallas UPnP (Universal Plug and Play).
Om du använder en äldre routermodell som inte stöder UPnP måste du dock göra det smutsiga arbetet själv och vidarebefordra portarna manuellt.
Om du har en router som stöder UPnP, följ den första guiden (A) för att aktivera UPnP och underlättar automatisk vidarebefordran av port. Om du använder en äldre router som inte stöder UPnP, följ den andra guiden (B) för att vidarebefordra de nödvändiga portarna manuellt:
A. Aktivera UPnP från routerinställningar
- Få åtkomst till dina routerinställningar genom att skriva IP-adressen i webbläsarens navigeringsfält (högst upp). Ange en av följande adresser och tryck på Stiga på för att komma åt dina andra inställningar:
192.168.0.1 192.168.1.1
Notera: Om ingen av dessa två adresser fungerar, sök online efter specifika steg för att komma åt din router baserat på din modell och routertillverkare.
- När du äntligen har kommit till inloggningsskärmen på din router, ange dina inloggningsuppgifter. Om du inte har ändrat standarduppgifterna använder du standardinställningarna baserat på dina routertillverkare. I de flesta fall är användaren det administration och lösenordet är 1234.
Notera: Om dessa uppgifter inte fungerar, sök online efter de specifika uppgifterna enligt din routermodell. - När du äntligen har tillgång till dina routerinställningar, leta efter Avancerad (NAT Forwarding) och leta efter UPnP alternativ. När du ser det, se till att det är aktiverat.
- När du äntligen lyckas aktivera UPnP, starta om din router och den konsol som för närvarande visar BC-101felkod och se om problemet är löst.Notera: Tänk på att den exakta menyn och instruktionerna som du kommer att behöva följa varierar beroende på din routertillverkare (stegen ovan utfördes på en TP-Link-router). Om menyerna du ser är annorlunda, sök online efter specifika steg för att aktivera UPnP.
B. Vidarebefordra portar från Overwatch från routerinställningar
- Följ steg 1 och 2 i guiden ovan för att komma åt dina routerinställningar.
- När du är inne i routerns inställningsmeny expanderar du Avancerad meny, leta sedan efter ett alternativ som heter NAT Vidarebefordran eller Port Forwarding. När du äntligen lyckats hitta menyn som låter dig vidarebefordra portarna manuellt, börja lägga till de som Overwatch kräver (enligt konsolen du använder):
Overwatch - Playstation 4 TCP: 1935, 3478-3480 UDP: 3074, 3478-3479 Overwatch - Xbox One TCP: 3074 UDP: 88, 500, 3074, 3544, 4500
- När du lyckats vidarebefordra de nödvändiga portarna startar du om både din router och din konsol och ser om problemet nu är löst.
Om de nödvändiga portarna redan vidarebefordrades eller du bara vidarebefordrade dem men det hade ingen effekt (ser fortfarande BC - 101-fel), flytta ner till den slutliga fixen nedan.
Metod 6: Utföra en fabriksåterställning
Om ingen av de potentiella korrigeringarna ovan har fungerat för dig är det mycket troligt att du har att göra med en lokal korruptionsfråga som på något sätt är knuten till systemfilerna på din konsol. I det här fallet försvinner detta problem inte konventionellt med en motorcykelprocedur.
Och eftersom du redan försökt installera om spelet är din bästa chans att lösa problemet att återställa alla OS-filer och se till att inga skadade filer faktiskt bidrar till uppenbarelsen av BC - 101-fel.
Notera: Innan du börjar denna process, kom ihåg att den här åtgärden slutligen kommer att återställa din konsol till fabriksstatus. Det betyder att allt som inte säkerhetskopieras tas bort. Det är därför det är viktigt att du säkerhetskopierar dina sparningar på Sonys moln eller på ett USB-minne.
Om du vill fortsätta med att göra en fabriksåterställning följer du en av guiderna nedan för att starta en fabriksåterställning på din konsol:
A. Fabriksåterställning PS4
- På huvudmenyn på din Ps4 navigerar du i den vågräta menyn högst upp och öppnar sedan inställningar meny.
- När du är inne i inställningsmenyn, rulla hela vägen ner till initialiseringsmenyn och öppna den med X-knappen.
- Inuti Initiering menyn, välj Initiera PS4 och tryck på X en gång till för att cd starta denna procedur.
- Välj på nästa skärm Full för att säkerställa att du går till initialiseringsproceduren för hela cirkeln.
- Du kommer att bli ombedd att bekräfta och när du har gjort det kommer du att få en förloppsindikator. Tänk på att beroende på om du använder en hårddisk eller SSD och storleken på den kan den här åtgärden pågå i en timme eller mer.
- När initieringsproceduren är klar följer du anvisningarna på skärmen för att installera om och ladda ner de sparade spelen från Sonys moln och uppdatera systemets firmware till den senaste versionen så att du kan gå online.
- Starta Overwatch igen och se om problemet nu är löst.
B. Fabriksåterställning till Xbox One
- På huvudmenyn på din Xbox One-konsol trycker du en gång på Xbox-knappen för att öppna guide-menyn. När du är inne, använd den för att navigera till Allt inställningar och då Konsolinformation.
- Inuti Konsolinformation menyn, öppna Återställ konsolen alternativ från det vänstra avsnittet av skärmen.
- Använd bekräftelsemeddelandet Återställ och ta bort allt för att göra en fullständig fabriksåterställning.
- tryck på A för att starta operationen, vänta sedan tills processen är klar och din konsol startas om.
- Installera sedan om Overwatch tillsammans med den senaste firmwareuppdateringen och se om felet nu är löst.