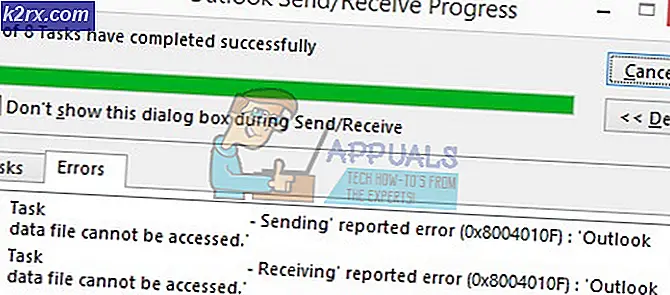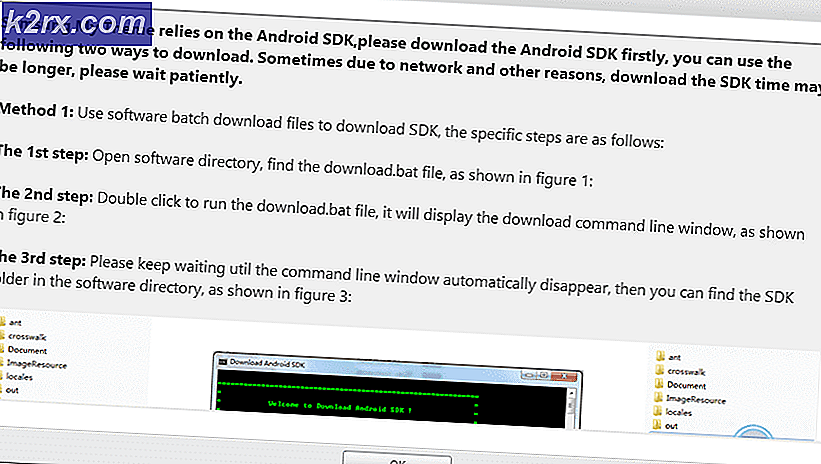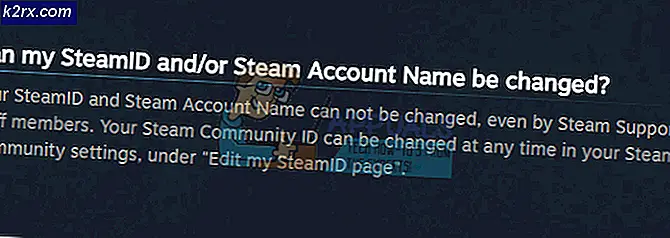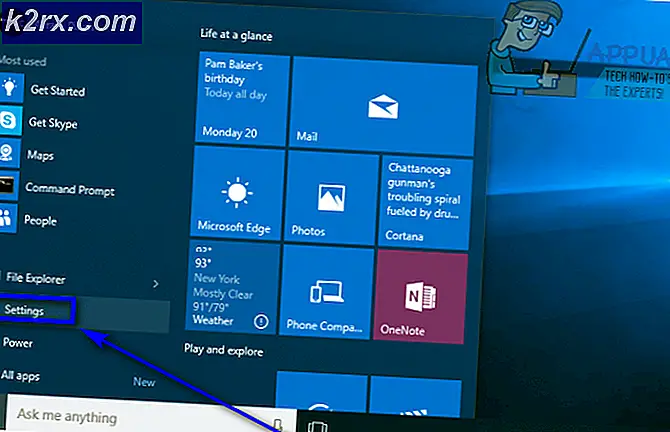Fix: Du behöver en ny app för att öppna denna räknare
Vissa användare har rapporterat att få det Du behöver en ny app för att öppna detta beräkningsfel när du försöker öppna den inbyggda Windows-kalkylatorn på Windows 10. Vanligtvis uppstår samma fel när användaren försöker att öppna Windows Store.
Som det visar sig verkar uppkomsten av denna fråga överflöd när användarna uppgraderar från en äldre Windows-version till Windows 10, eller när de installerar Creators Update. Även om vi inte är säkra på tekniken bakom det här problemet, verkar det som om vissa uppdateringar kan korrumpera viktiga Microsoft Store-filer när ett antal filer skrivs över.
Om du för närvarande kämpar med det här problemet, felsök problemet med metoderna nedan. Alla metoder som visas nedan bekräftas av användarna för att lösa problemet. Vänligen följ varje potentiell lösning i ordning tills du hittar en lösning som fungerar i din situation. Låt oss börja!
Metod 1: Registrera räknare via Powershell
Låt oss börja med att försöka registrera den inbyggda kalkylatorn med hjälp av en förhöjd Windows PowerShell. Det här tricket har bekräftats att fungera för många användare, och det har fördelen av att lösa problemet utan att installera Kalkylator- appen. Det betyder att du inte kommer att förlora några användarinställningar eller anpassade förinställningar. Den enda nackdelen är att hela processen tar ett tag att slutföra, eftersom hela paketet med Windows-inbyggd app kommer att registreras på nytt.
Följ steg-för-steg-guiden nedan för att omregistrera kalkylatorn via ett förhöjt PowerShell-fönster:
- Klicka på Start- fältet längst ned till vänster och sök efter cmd . Högerklicka sedan på Kommandotolken och välj Kör som administratör för att öppna en förhöjd kommandotolk.
Obs! Det här steget är väldigt viktigt, eftersom det inte är tillräckligt med behörighet att öppna de vanliga kommandona genom att öppna en vanlig kommandotolk. - I det förhöjda kommandotolken skriver du powershell och trycker på Enter för att växla till ett förhöjt Powershell- fönster.
- Klistra in följande kommando i den nu upphöjda PowerShell och tryck Enter för att köra den:
Get-AppXPackage -AllUsers | Foreach {Add-AppxPackage -DisableDevelopmentMode -Register $ ($ _. InstallLocation) \ AppXManifest.xml}
Obs! Det kan hända att du måste köra kommandot flera gånger om det fastnar i lång tid. Om du ser att det kommer att slingras någonstans, klistra in kommandot helt enkelt och tryck på Enter igen. - Vänta tålmodigt tills processen är klar. Windows kommer nu att omnitera varje inbyggd Microsoft-app, så vänta att det tar över 10 minuter.
- När processen är klar, starta om systemet och se om problemet löste sig vid nästa uppstart. Om du fortfarande inte har tillgång till den inbyggda kalkylatorn går du till metoden nedan.
Metod 2: Radera kalkylatorns LocalCache-mapp
Medan denna metod inte är exakt elegant, har användarna bekräftat att den är effektiv. Det innebär att radera den lokalt cachade dataen i kalkylatorn (och Windows Store om det behövs). Som nämnts ovan är kalkylatorns problem kopplad till Windows Store, så samma lösning kan tillämpas framgångsrikt om Windows Store nekar att öppna.
Lyckligtvis tar det inte bort några användarinställningar för kalkylatorn eller inloggningsinformationen om Windows Store. Om du får samma felproblem när du öppnar Windows-butiken, radera innehållet i LocalCache- mappen för båda.
Följ stegen nedan för att ta bort LocalCache-mappen i Kalkylator och Windows Store:
PRO TIPS: Om problemet är med din dator eller en bärbar dator, bör du försöka använda Reimage Plus-programvaran som kan skanna förvaret och ersätta korrupta och saknade filer. Detta fungerar i de flesta fall där problemet uppstått på grund av systemkorruption. Du kan ladda ner Reimage Plus genom att klicka här- Navigera till C: (OS-enhet)> Användare> * Ditt användarnamn *> Appdata> Lokalt> Paket> Microsoft.Calculator_8wekyb3d8bbwe> LocalCache.
Obs! Om du inte kan hitta mappen AppData efter att ha öppnat din användarkatalog beror den på att den är konfigurerad att vara dold som standard. Om du vill aktivera dolda objekt öppnar du fliken Visa i det övre bandet i File Explorer och markerar rutan bredvid Dolda objekt. - Ta bort allt innehåll i mappen LocalCache (filer och mappar ingår).
Obs! Om du bara hade problem med den inbyggda kalkylatorn, bör stegen ovan vara tillräckligt. Om du också har problem med att komma åt Windows Store fortsätter du med stegen nedan för att upprepa samma procedur i mappen LocalCache i Windows Store. - Navigera till C: (OS-enhet)> Användare> * Ditt användarnamn *> Appdata> Lokal> Paket> Microsoft.WindowsStore_8wekyb3d8bbwe> LocalCache.
- Ta bort innehållet i mappen LocalCache (alla filer och mappar).
- Starta om och se om problemet har lösts.
Om du fortfarande kämpar med samma problem, gå över till den sista metoden.
Metod 3: Återställ räknare från avancerade alternativ
Om de två första lösningarna inte var effektiva, låt oss fortsätta genom att försöka återställa den inbyggda kalkylatorn . Den här speciella metoden har bekräftats att fungera med många användare, men tänk på att du kommer att förlora data som är kopplade till räknaren - det här inkluderar alla innehåll som finns på fliken Historik och eventuella anpassade inställningar som du tidigare har angett.
Här är en snabbguide om hur du återställer den inbyggda kalkylatorn från avancerade alternativ:
- Tryck på Windows-tangenten + R för att öppna ett körfönster, skriv ms-inställningar: och tryck på Enter för att öppna menyn Inställningar .
- Klicka på Apps i menyn Windows Inställningar .
- Välj Apps och funktioner i menyn till vänster och sök sedan efter Räknare i sökrutan ovanför listan över installerade appar. Klicka sedan på Calculator för att expandera det och välj Avancerade alternativ.
- Klicka på Återställ- knappen i menyn Avancerat på kalkylatorn och vänta tills appen startas om.
- När återställningsprocessen är klar ska du starta om systemet och se om du lyckades lösa problemet.
Om problemet fortfarande inte är löst, kan du antagligen anta att ditt system lider av vissa underliggande korruptionsproblem. Det finns flera sätt att lösa problemet, men vi rekommenderar att du utför en reparationsinstallation av Windows 10. Mer information om denna procedur finns i vår djupartikel (reparationsinstallationsfönster 10).
PRO TIPS: Om problemet är med din dator eller en bärbar dator, bör du försöka använda Reimage Plus-programvaran som kan skanna förvaret och ersätta korrupta och saknade filer. Detta fungerar i de flesta fall där problemet uppstått på grund av systemkorruption. Du kan ladda ner Reimage Plus genom att klicka här