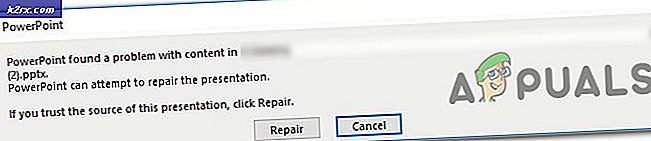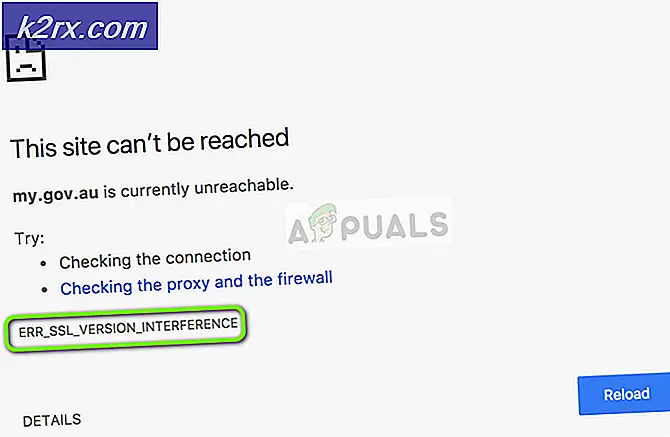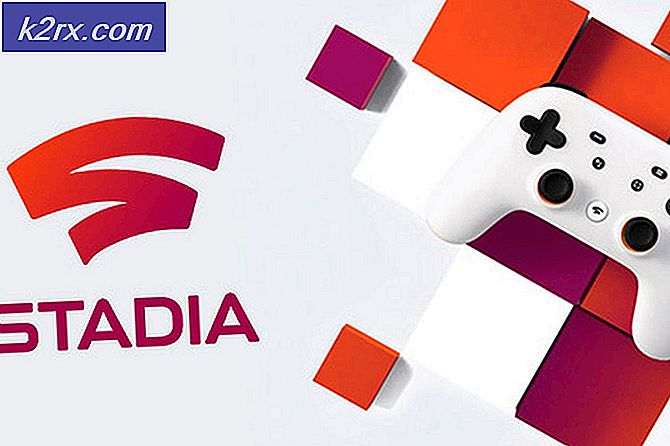Så här fixar du Dells supportcenter har slutat fungera
Om du använder Dell-enheter, inklusive datorer och anteckningsböcker, kan du hämta och installera Dell-program för att optimera din Windows-maskin. En av dem är Dell Support Center eller Dell SupportAssist. Så, vad är syftet med denna programvara? Dell Support Center eller Dell SupportAssist kontrollerar hälsan för ditt systems hårdvara och programvara. När ett problem upptäcks skickas den nödvändiga systemstatusinformationen till Dell för felsökning för att börja. Dell kommer att kontakta dig för att starta upplösningssamtalet, förhindra att problem blir dyra problem. Om du är en av de erfarna användarna behöver du inte den här programvaran.
Få användare uppmuntrar problem med Dell Support Center och ett av symptomen är ett popup-fönster som kommer varje 5, 10, 15 eller flera minuter. I den här artikeln kommer vi att förklara dig hur du tar bort den här programvaran och tråkig popup.
Om du föredrar att använda den här programvaran måste du följa dessa metoder för att ta bort popup-fönster och därefter ladda ner och installera den senaste versionen av Dells supportcenter från Dells webbplats.
Metod 1: Avinstallera Dells supportcenter och ta bort filerna
I den här metoden måste du avinstallera Dells supportcenter genom Program och funktioner. När du har avslutat avinstallationsproceduren måste du ta bort filer och mappar som är relaterade till Dell Support Center eller Dell SupportAssist. Vi visar hur du gör det på Windows 10. Samma procedur är kompatibel med tidigare operativsystem.
PRO TIPS: Om problemet är med din dator eller en bärbar dator, bör du försöka använda Reimage Plus-programvaran som kan skanna förvaret och ersätta korrupta och saknade filer. Detta fungerar i de flesta fall där problemet uppstått på grund av systemkorruption. Du kan ladda ner Reimage Plus genom att klicka här- Håll Windows-logotypen och tryck på R
- Skriv appwiz.cpl och tryck på Enter för att öppna Program och funktioner
- Navigera till Dell Support Center eller Dell SupportAssist
- Högerklicka på Dell Support Center eller Dell SupportAssist och välj Avinstallera
- Vänta tills Windows är klar att ta bort Dells supportcenter eller Dell SupportAssist
- Håll Windows-logotypen och tryck på E för att öppna File Explorer eller Windows Explorer
- Klicka på den här datorn eller den här datorn på höger sida av fönstret
- Navigera på följande plats C: \ Program och ta bort mapp Dell Support Center eller Dell SupportAssist
- Navigera på följande plats C: \ Users \ * DIN ANVÄNDARNAMN * \ AppData \ Local \ Temp och radera allt i mapp Temp
- Navigera på följande plats C: \ Users \ * DIN ANVÄNDARNAMN * \ AppData \ Roaming och radera PCDR-mapp
- Starta om din Windows-maskin
- Njut av att arbeta på din Windows-maskin utan att köra Dell popup-fönster
Metod 2: Utför systemåterställning
Vi pratade om Systemåterställning så många gånger i tidigare artiklar. Systemåterställning kan hjälpa dig att lösa problemet med att återställa ditt system till tidigare tillstånd när allt fungerade ordentligt. Observera att du inte kan återställa din Windows-maskin till föregående tillstånd om Systemåterställning är avstängd. Läs igenom hur du utför systemåterställning från https://appuals.com/how-to-configure-system-restore-in-windows-10
Metod 3: Installera om Windows
Få användare löste problemet genom att installera om Windows och Dell Support Center eller Dell SupportAssist. Först måste du säkerhetskopiera dina data på extern hårddisk, delad lagring eller molnlagring och sedan installera om operativsystemen, installera drivrutiner och program.
PRO TIPS: Om problemet är med din dator eller en bärbar dator, bör du försöka använda Reimage Plus-programvaran som kan skanna förvaret och ersätta korrupta och saknade filer. Detta fungerar i de flesta fall där problemet uppstått på grund av systemkorruption. Du kan ladda ner Reimage Plus genom att klicka här