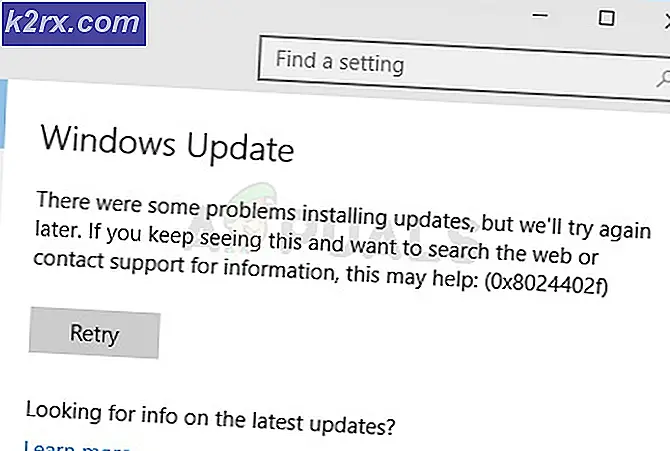Hur man konfigurerar utgången för Microsoft lösenord
Om du följer online-närvaron hos Microsofts chefer och utvecklare ser du något som ser ut som en orkesterad insats. Varje gång lägger någon in på något om vikten av att ha ett starkt lösenord och hur viktigt det är att ändra det regelbundet. Ännu mer, under de senaste åren har Microsoft tvingat sina kunder att använda större och starkare lösenord för sina konton - varje lösenord måste ha minst 8 tecken och innehålla minst två av följande: små bokstäver, små bokstäver, siffror och symboler.
Vi kan enkelt dra av att Microsoft försöker hårt för att begränsa räckvidden för hackare som försöker använda svaga lösenordslistor för att spricka öppna konton. Tyvärr är svaga lösenord inte det enda som behandlar vår lösenordsäkerhet. Låt oss möta det, majoriteten av oss använder bara ett starkt lösenord för alla konton. En nyckellogg på rätt ställe kan kompromissa hela paketet med konton som en användare kan ha. Med de senaste cybersecurity-behandlarna kan en extra säkerhetsåtgärd för ditt Microsoft-konto (MSA) bara undvika en total katastrof. En bra start är att aktivera lösenordets utgång, vilket kommer att tvinga dig att ändra lösenordet var 72: e dag.
Denna säkerhetsåtgärd har funnits sedan Windows 7, men många användare ignorerade den tills de senaste säkerhetsproblemen. Om din MSA är ganska ny har du förmodligen lösenordsförlängning aktiverat om du inte inaktiverat det från skärmen för att skapa konto. Lyckligtvis kan användare som arbetar med ett gammalt Microsoft-konto enkelt aktivera den här funktionen genom att följa några enkla steg. Den enda downsize är att de kommer att bli tvungna att ändra lösenordet i processen.
Följ våra snabba guider nedanför för att aktivera eller inaktivera lösenordets utgång för ett Microsoft-konto (MSA).
PRO TIPS: Om problemet är med din dator eller en bärbar dator, bör du försöka använda Reimage Plus-programvaran som kan skanna förvaret och ersätta korrupta och saknade filer. Detta fungerar i de flesta fall där problemet uppstått på grund av systemkorruption. Du kan ladda ner Reimage Plus genom att klicka härSå här aktiverar eller inaktiverar lösenordets utgång
- Besök Microsofts webbsida och navigera till Ändra ditt lösenord . Det kan hända att du måste logga in med dina användaruppgifter om det är ditt första besök.
- Du måste ange ditt nuvarande lösenord och skriva in det nya lösenordet två gånger.
- När du har lagt in den obligatoriska informationen, kryssrutan Gör mig ändra mitt lösenord varannan dag för att aktivera lösenordets utgång. När du har tryckt på Nästa är du upptagen.
Obs! Om du behöver inaktivera lösenordets löptid, kommer kryssrutan Gör mig att ändra mitt lösenord redan kontrolleras. Avmarkera det och klicka på Nästa för att inaktivera lösenordets löptid.
- När 72-dagarsperioden nästan har gått, får du ett e-postmeddelande samt en Windows-meddelande som ber dig ändra ditt lösenord. Du borde göra det genast.
Obs! Om 72-dagarsperioden har löpt ut kan du fortfarande logga in på ditt Microsoft-konto med det gamla lösenordet, men du får inte använda någon Microsoft-tjänst förrän du tar dig tid att konfigurera en ny .
PRO TIPS: Om problemet är med din dator eller en bärbar dator, bör du försöka använda Reimage Plus-programvaran som kan skanna förvaret och ersätta korrupta och saknade filer. Detta fungerar i de flesta fall där problemet uppstått på grund av systemkorruption. Du kan ladda ner Reimage Plus genom att klicka här