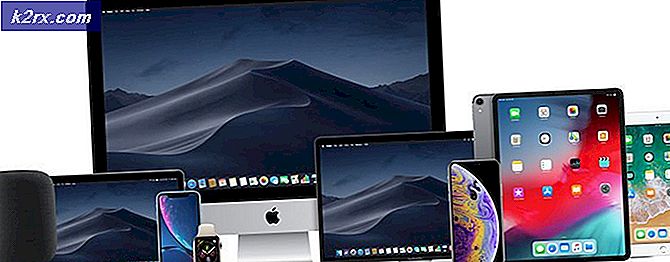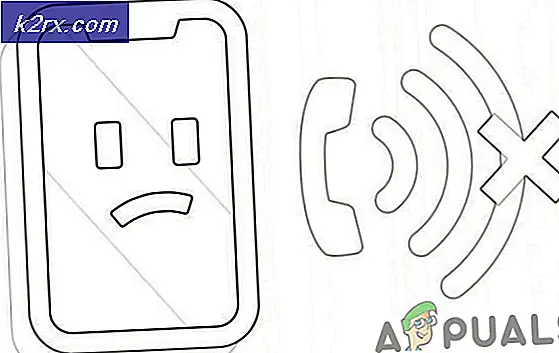Lös felet kunde inte logga in på iMessage på MacOS
Det här problemet utlöses vanligtvis när det finns ett internetavbrott i användarens slut eller avbrott i tjänsten i Apples ände. När detta felmeddelande visas kan användaren inte använda iMessages helt även om han var inloggad tidigare. I vissa fall kan problem med NVRAM på datorn eller störningar från tredjepartsapplikationer orsaka felmeddelandet.
Vad orsakar felet "Kan inte logga in i iMessage" på Mac?
Vi fann att de bakomliggande orsakerna var:
Lösning 1: Kontrollera datum och tid
Om inställningarna för datum och tid har skett och datorn använder ett felaktigt datum och tid kan felet utlösas. I det här steget kommer vi därför att starta om den automatiska kontrollen av datum och tid som kommer att tvinga datorn att korrigera detta misstag. För det:
- Klicka på “Apple-meny” och välj "Systeminställningar" alternativ.
- Klicka på "Datum och tid" alternativ och kolla upp om tidszonen, datum och tid är korrekt konfigurerade enligt ditt område.
- Avmarkera kryssrutan även om de är korrekt konfigurerade “Ställ in datum och tid automatiskt” och kontrollera sedan igen.
- Det här kommer att trigger a kolla upp på datorns ände och det löser eventuella problem med konfigurationen av datum och tid.
- Kolla upp för att se om problemet kvarstår.
Lösning 2: Logga in på iMessages
I vissa fall kan Apple-ID bli fel på grund av vilket felet kan utlösas. Därför kommer vi i det här steget att starta om inloggningen till iMessage. För det:
- Klick här och logga in med din Apple-ID och verifiera att du kan logga in med informationen.
- Nu kommer vi att använda samma information för att logga in till iMessages.
- Klicka på "Meddelanden" och välj “Inställningar” knapp.
- Klicka på “Konton” och välj ditt iMessage-konto.
- Klicka på "Logga ut" för att logga ut från kontot.
- Logga in igen och kolla upp för att se om problemet kvarstår.
Lösning 3: Rensa NVRAM
Det är också möjligt att NVRAM kan lagra data som förhindrar att datorn kan logga in på ditt konto. Därför rensar vi i detta steg all data som lagras i NVRAM och den kommer att regenereras automatiskt av datorn. För att rensa uppgifterna:
- Stäng av Mac helt och vänta på 5 minuter.
- Initiera start och omedelbart Tryck och håll följande tangenter tillsammans.
"Alternativ" + "Kommando" + "P" + "R". - Håll dessa tangenter intryckta 20 sekunder och Mac startas om.
- Om din dator spelar upp a börja ljud, släpp tangenterna efter det andra startljudet och om din dator inte spelar upp startljudet släpper du tangenterna när Apple-logotypen visas och försvinner för andra gången.
- Efter det, logga in till ditt konto och kontrollera om problemet kvarstår.