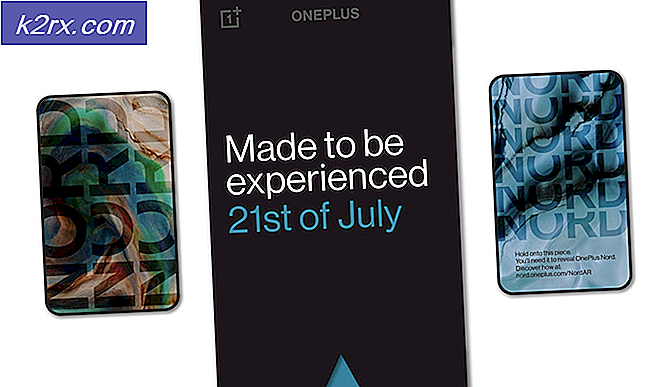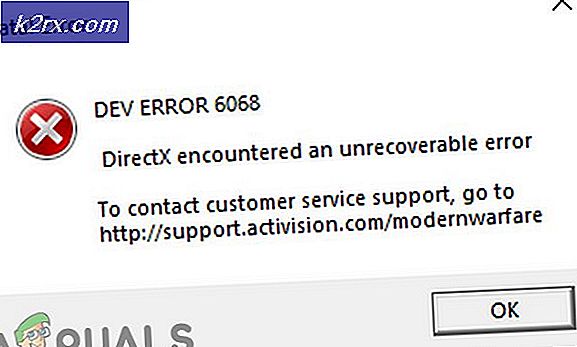Hur fixar jag Roblox Error Code 524?
Vissa Roblox-användare stöter på felkod 524 när de försöker gå med i ett pågående multiplayer-spel. Detta problem förekommer främst på PC (Windows 7, Windows 8.1 och Windows 10).
Efter att ha undersökt denna speciella fråga visar det sig att det finns flera olika orsaker som kan bidra till uppenbarelsen av denna felkod. Här är en kortlista över potentiella synder som kan orsaka problemet:
Metod 1: Kontroll av Roblox-servrar
Som det visar sig kan den här felkoden också uppstå i fall där det finns ett pågående serverproblem med Roblox som påverkar hela infrastrukturen.
Om du tror att detta scenario kan vara tillämpligt bör du börja med att kontrollera tjänster som DownDetector eller IsTheServiceDown. Gör din due diligence och använd de två tjänsterna för att undersöka om andra Roblox-spelare också stöter på detta problem.
Om den undersökning du just gjort har avslöjat att Roblox för närvarande hanterar en serverproblem som helt ligger utanför din kontroll.
Om du redan har försökt spela många olika kartor och slutresultatet är detsamma (felkod 524), det enda du kan göra är att vänta på att utvecklarna åtgärdar problemet.
Å andra sidan, om utredningen ovan inte har avslöjat några serverproblem, gå ner nedan för att prova flera olika reparationsstrategier som andra drabbade användare har använt framgångsrikt.
Metod 2: Använda en VPN
Om du stöter på det här problemet på en dator och du alltid har haft problem som detta med onlinespel, kanske du har att göra med några anslutningsproblem.
Vissa användare som också stött på felkod 524 i Roblox har rapporterat att problemet slutade inträffa när de började filtrera anslutningen till spelservern via en VPN.
Detta är vanligtvis effektivt om du använder en nivå 3-internetleverantör som vanligtvis är dålig med att upprätthålla en anständig ping. Om du tror att detta scenario är tillämpligt bör du installera en VPN-klient och se om det lindrar anslutningsproblemet.
För att göra det enklare för dig har vi sammanställt en lista över pålitliga VPN-klienter som innehåller en gratis version som du enkelt kan installera på vilken Windows-version som helst. Här är en kortlista över VPN-tjänster som du bör överväga att använda:
- Windscribe
- ExpressVPN
- NordVPN
- ProtonVPN
Om du redan har försökt använda en VPN-klient och fortfarande stöter på samma felkod, gå ner till nästa möjliga fix nedan.
Om du installerar en VPN-klient löste inte problemet i ditt fall, gå ner till nästa möjliga åtgärd nedan.
Metod 3: Tillåt inbjudningar till VIP-servrar
Om du bara stöter på detta problem när du försöker ansluta dig till VIP-servrar är det troligtvis på grund av en Roblox-sekretessinställning som faktiskt hindrar dig från att gå med i VIP-servrar.
Även om den här inställningen är tänkt att hindra människor från att bjuda in dig till VIP-servrar, kan det också inaktivera ditt kontos möjlighet att gå med på en VIP-server manuellt.
Om detta scenario är tillämpligt bör du kunna åtgärda problemet genom att komma åt din Integritet och ändra standardbeteendet för VIP - servrar (från Andra inställningar meny)
Här är en snabbguide om hur du gör detta:
- Öppna din standardwebbläsare och besök inloggningssida för Roblox. När du blir ombedd att göra det, sätt in dina referenser.
- När du väl har loggat in klickar du på inställningar -knappen (kugghjulsikon) längst upp till höger på skärmen.
- Klicka på på den nyligen visade snabbmenyn Inställningar.
- När du väl är inne i Mina inställningar sida, klicka på Integritet från den vertikala menyn till vänster och rulla sedan hela vägen ner till Andra inställningar fliken och ändra rullgardinsmenyn associerad medVem kan bjuda in mig till privata servrar till Alla.
- När ändringen är klar sparar du ändringarna och upprepar sedan åtgärden som tidigare orsakade felkod 524.
Om samma problem fortfarande uppstår, gå ner till nästa möjliga fix nedan.
Metod 4: Installera om Roblox
Om ingen av de potentiella korrigeringarna ovan har gjort det möjligt för dig att åtgärda problemet är det troligt att problemet uppstår på grund av en dålig Roblox-uppdatering.
I vissa Windows-versioner hamnade den här uppdateringen i korruption av flera registernycklar som var viktiga för den lokala installationen av spelet - detta rapporteras endast inträffa för personer som lanserar Roblox med en stationär start.
Flera berörda användare som tidigare hade att göra med samma problem har bekräftat att de lyckades lösa problemet genom att installera om spelet för att tvinga en registernyckel uppdatera. Utöver detta bör du också rensa mappen Roblox för att säkerställa att inga skadade data orsakar detta problem.
Om du är osäker på hur du gör det, följ instruktionerna nedan:
- Öppna en Springa dialogrutan genom att trycka på Windows-tangent + R. Skriv sedan 'Appwiz.cpl' och slå Stiga på för att öppna upp Program och funktioner meny.
- När du väl är inne i Program och funktioner , bläddra ner genom listan över installerade applikationer och spel tills du hittar Roblox-installationen.
- När du äntligen upptäcker rätt post högerklickar du på den och väljer Avinstallera från den nyligen uppkomna snabbmenyn.
- I avinstallationsskärmen följer du anvisningarna på skärmen för att slutföra åtgärden och startar sedan om datorn.
- När avinstallationen är klar öppnar du File Explorer och navigerar till följande plats:
C: \ Användare \ * Ditt Windows-användarnamn * \ AppData \ Lokalt
- När du är inne i Roblox-mappen, börja med att trycka på Ctrl + A. för att välja allt inuti, högerklicka sedan på ett valt objekt och välj till Radera för att rensa kvarvarande Roblox-data som lämnats efter den senaste avinstallationen.
- Starta om datorn och vänta tills nästa start är klar så att ditt system kan rensa registernycklarna som inte längre används.
- Besök den officiella Roblox-webbplatsen igen, logga in med ditt konto och ladda ner den lokala versionen av spelet igen.
- Upprepa åtgärden som tidigare orsakade 524-felkoden och se om problemet nu är löst.
Om samma problem fortfarande uppstår går du ner till nästa möjliga korrigering nedan.
Metod 5: Använda UWP-versionen av Roblox (endast Windows 10)
Om du stöter på det här problemet på Windows 10 kan du kanske kringgå den här felkoden genom att starta UWP (Universal Windows Platform) version av spelet istället.
Denna lösning bekräftades att den fungerar för flera användare som tidigare stött på felkoden 524.
Här är en snabbguide om hur du använder Microsoft Store på Windows 10 för att installera den officiella UWP-appen för Roblox:
- Gå till den officiella sidan för Roblox UWP och klicka sedan på SKAFFA SIG för att starta nedladdningen på din dator.
Notera: Du kan göra detta genom att öppna Windows Store lokalt och söka 'Roblox' med sökfunktionen.
- När nedladdningen är klar bör du omdirigeras automatiskt till Microsoft Store-fönstret.
- Starta UWP-versionen av Roblox, logga in med ditt konto och se om problemet nu är löst.
Om du fortfarande ser 524-felkoden, gå ner till den sista metoden nedan.
Metod 6: Överklagande mot förbudet
Om du har bränt igenom alla potentiella korrigeringar ovan och ingen har hjälpt bör du börja överväga det faktum att du kan stöta på den här felkoden på grund av att du har utestängts.
Det finns två olika typer av förbud i Roblox:
- Rum (karta) förbud - I de allra flesta fall (särskilt om du inte har en historia av dåligt beteende) får du ett rumsförbud. Detta gäller bara för rummet som visar detta felmeddelande. I det här fallet bör du kunna undvika samma felkod genom att ansluta till ett annat rum.
- Permanent förbud - Om anslutning till en annan karta också returnerar samma felkod och du tidigare har bekräftat att Roblox för närvarande inte har att göra med ett utbrett serverproblem, är det stor chans att du får ett permanent förbud.
Om du har fått ett permanent förbud är det enda du kan göra just nu öppna en supportbiljett och vädjar till ditt fall för att upphäva förbudet.
Notera: Om du medvetet bryter mot en gemenskapsregel, är det ingen mening att öppna en supportbiljett eftersom du inte vinner ditt mål och upphäver förbudet. I det här fallet är det enda du kan göra att börja om med ett nytt konto.