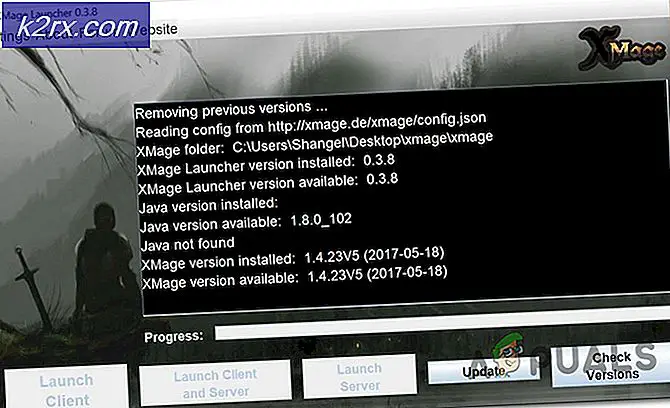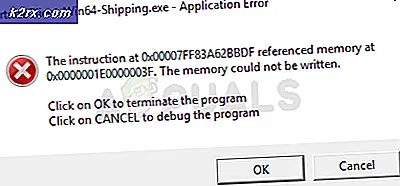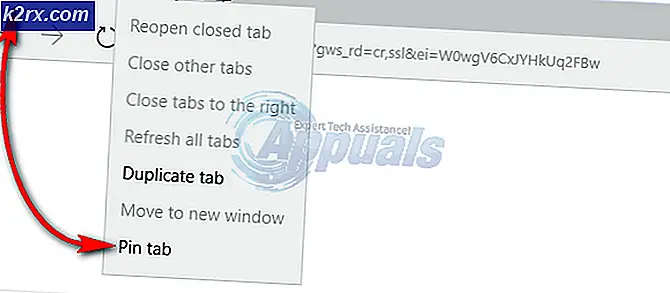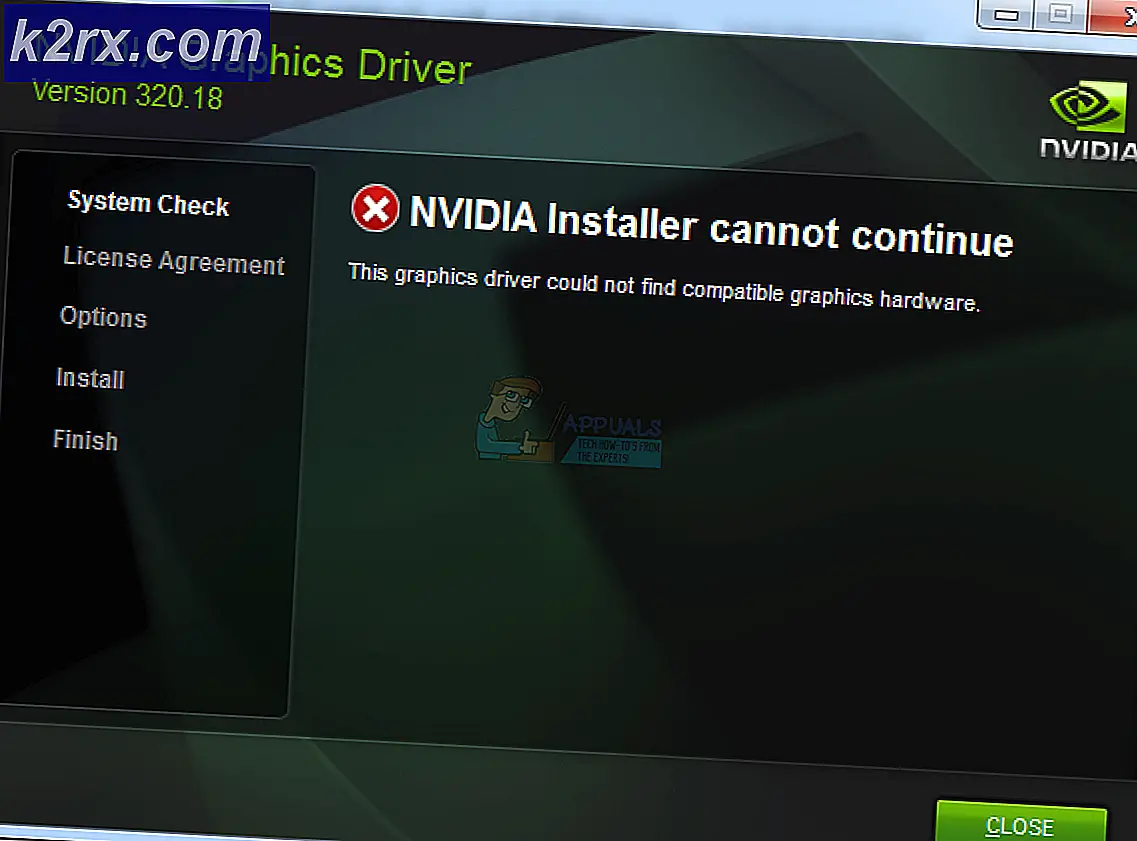Så här åtgärdar du fel 0x80070005 när du installerar Windows IoT
Dina Internet eller IoT är avsett att samla enheter, men även sensorer, data och molnet. IoT skiljer sig från en dator eller tablett eftersom den kan komma åt specifik maskinvara som ljus, sensorer, motorer. Detta gör att du kan bygga roligt projekt eller professionella enheter.
Microsoft tillhandahåller en bild för att installera Windows IoT som kan hämtas här och installeras i princip i en lagringsenhet (mycket vanligt att se SD-kort.) Om du hämtar Windows IoT-instrumentpanelen får du en .exe-fil som installerar instrumentbrädan . I instrumentpanelen kan du ladda ner operativsystemet från Windows Store och installera det på en lagringsenhet. Om du försöker hämta och installera filen från instrumentpanelen får du felet 0x80070005 då får du ett åtkomst nekad fel. Observera att det här felet inte bara uppstår när du installerar den här programvaran, men det kan du också hämta med Windows Updates, Windows Restore Point, Windows 8/10-appar och nedladdade från butiken.
Det finns flera lösningar för att åtgärda problemet, men observera att för att installera Windows IoT måste du köra ett administratörskonto, inte en standard, och se till att operativsystemet är uppdaterat till den senaste versionen.
Metod 1: Återställ din Windows Store
- Öppna din startmeny och skriv ner wsreset.exe
- Högerklicka på resultatet och välj kör som administratör.
Detta återställer din Windows Store Cache
Metod 2: Reparera Windows behörigheter
Hämta verktyget SubInACL härifrån. Installera verktyget i standardkatalogen.
Klicka här för att ladda ner koden, och spara filen som cmd (Se till att den sparade typen av rullgardinsmenyn visas som alla filer .)
Leta reda på filen du just skapat , högerklicka på den och kör som administratör .
När slutförandet slutar, försök att installera om Windows IoT igen .
PRO TIPS: Om problemet är med din dator eller en bärbar dator, bör du försöka använda Reimage Plus-programvaran som kan skanna förvaret och ersätta korrupta och saknade filer. Detta fungerar i de flesta fall där problemet uppstått på grund av systemkorruption. Du kan ladda ner Reimage Plus genom att klicka härMetod 3: Gör en ren start så att ingen programvara orsakar konflikter
För Windows 8 och Windows 10.
- Tryck Ctrl + Shift + Esc samtidigt för att öppna Aktivitetshanteraren.
- Gå till startfliken.
- Välj varje post och klicka på knappen Avaktivera i nedre vänstra hörnet.
- Starta om din dator.
För Windows XP, Vista och 7.
- Håll Windows-tangenten och tryck på R.
- Skriv ner msconfig och gå till startfliken.
- Klicka på Inaktivera alla.
- Använd ändringarna, du kommer att bli ombedd att starta om datorn, välj ja .
När din dator har startat utan någon programvara, försök att installera om Windows IoT.
Metod 4: Inaktivera UAC
- Håll Windows-tangenten och tryck på R.
- Skriv ner CMD
- Skriv ner följande kommando
C: \ Windows \ System32 \ cmd.exe / k% windir% \ System32 \ reg.exe Lägg till HKLM \ SOFTWARE \ Microsoft \ Windows \ CurrentVersion \ Policies \ System / v EnableLUA / t REG_DWORD / d 0 / f
- Starta om datorn för att ändringarna träder i kraft, och försök att installera Windows IoT.
Metod 5: Fix behörigheter i AppData-mappen
- Håll Windows-tangenten och tryck på R.
- Typ och klicka på OK
- Högerklicka på mappen Lokal och välj Egenskaper .
- Navigera till fliken Säkerhet, klicka på Redigera och sedan Lägg till .
- Skriv alla, klicka på kontrollnamnen för att validera, tryck på OK när den är och kontrollera sedan Full Control.
- Klicka på OK för att spara ändringar och starta om datorn för att ändringarna ska träda i kraft.
PRO TIPS: Om problemet är med din dator eller en bärbar dator, bör du försöka använda Reimage Plus-programvaran som kan skanna förvaret och ersätta korrupta och saknade filer. Detta fungerar i de flesta fall där problemet uppstått på grund av systemkorruption. Du kan ladda ner Reimage Plus genom att klicka här