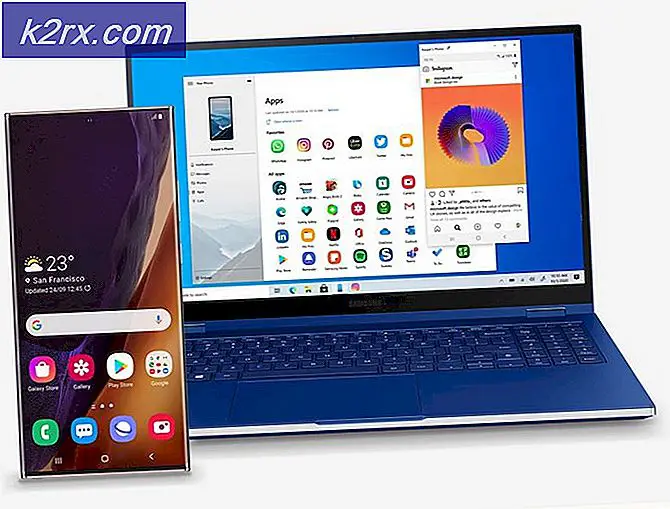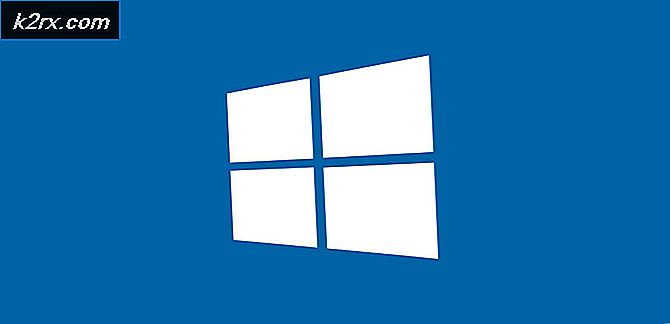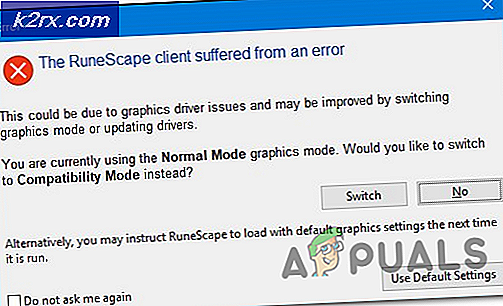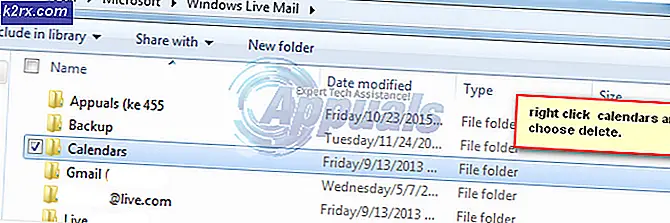”Java not Found” -felet i Xmage på Windows 10
Vissa Windows 10-användare som försöker spela Magic online mot sina vänner som använder XMage-applikationen rapporterar att de slutligen ser 'Java hittades inte' fel trots att de tidigare har installerat Java-miljön.
Efter att ha undersökt just detta problem visar det sig att det finns flera olika underliggande situationer som är kända för att orsaka just denna felkod. Här är en lista över potentiella synder som kan vara ansvariga för problemet:
Nu när du känner till alla potentiella skyldiga som kan vara ansvariga för det här problemet, här är en lista över verifierade metoder som andra drabbade användare framgångsrikt har använt för att komma till botten i det här problemet:
Metod 1: Installera om Java-miljön
Eftersom de vanligaste orsakerna som är kända för att orsaka 'Java hittades inte'med Xmage programmet är en inkonsekvens med Java-installationen. Oavsett om detta beror på någon form av korruption eller om du ser det här problemet eftersom sökvägen till Java-miljö är annorlunda än den som anges i Hemvägbör den här åtgärden åtgärda problemet.
Flera drabbade användningar har bekräftat att ominstallering av hela Java-miljön tillät dem att äntligen spela Magic med hjälp av XMage-plattformen utan att stöta på samma fel när de använder startprogrammet.
Om du inte har provat den här lösningen ännu, följ instruktionerna nedan för att installera om Java-miljön:
- Börja med att trycka på Windows-tangent + R att öppna upp en Springa dialog ruta. Nästa, inuti textrutan, 'Appwiz.cpl' och tryck Stiga på för att komma åt Program och funktioner meny.
- Inuti Program och funktioner menyn, gå vidare och bläddra ner genom listan över installerade applikationer tills du hittar din nuvarande Java installation. När du har hittat rätt lista högerklickar du på den och klickar sedan på Avinstallera från den nyligen visade snabbmenyn.
- När du är inne i avinstallationsskärmen, följ instruktionerna på skärmen för att slutföra processen, starta om datorn och vänta tills nästa start är klar.
- Så snart datorn startar upp igen, öppna officiell nedladdningssida för Java Environment från din standardwebbläsare och klicka på Godkänn och starta gratis nedladdning knapp.
- När din dator har laddat ner installationsprogrammet har du dubbelklickat på JavaSetup, följ sedan nästa instruktioner för att installera den senaste versionen av Java.
- När åtgärden är slutförd startar du om datorn och ser om problemet löses vid nästa systemstart genom att försöka starta XMage igen.
Om lanseringsförsöket slutar på samma sätt 'Java hittades inte' fel, gå ner till nästa möjliga fix nedan.
Metod 2: Ta bort rester från gammal Java-installation (om tillämpligt)
Som det visar sig kan du också förvänta dig att stöta på 'Java hittades inte'fel i de fall där din dator innehåller kvarlevor med en äldre Java-installation som slutar störa installationen av den senaste java-versionen (hanteras av XMage-programmet).
Flera drabbade användare som hade att göra med samma problem har bekräftat att de äntligen lyckades åtgärda problemet efter att de använt en förhöjd kommandotolk för att hitta kvarvarande Java-filers och ta bort de viktigaste körbarheterna innan de startade XMage igen.
Om du inte har provat den här metoden ännu, följ instruktionerna nedan för att få stegvisa instruktioner:
- Tryck Windows-tangent + R att öppna upp en Springa dialog ruta. Skriv in textrutan 'Cmd', tryck sedan på Ctrl + Skift + Enter att öppna upp en upphöjd Kommandotolken fönster. När du uppmanas av UAC (användarkontokontroll), klick Ja för att bevilja admin-åtkomst.
- När du väl är inne i förhöjd kommandotolk meny skriv följande kommando och tryck på Enter för att upptäcka den exakta platsen för kvarvarande Java-filer:
C:> där javaNotera: Du kan också använda följande kommando:
C:> för% i i (javac.exe) gör @echo. % ~ $ PATH: i
- När platsen för din tidigare Java-installation har returnerats, öppnar du File Explorer och använder den för att navigera till den aktuella mappen.
Notera: Vanligtvis bör java-installationen vara belägen i C: \ ProgramData \ Oracle \ Java \ javapath - När du är på rätt plats, se till att du tar bort alla körbara filer från följande innan du startar om datorn:
java.exe javaw.exe javaws.exe
- När din dator startar upp igen, öppna XMage-applikationen igen. Den här gången bör programmet upptäcka att du saknar Java-miljöinstallationen helt och kommer att erbjuda dig att installera den. Om detta händer klickar du på Ja för att acceptera, vänta sedan tills operationen är klar.
Om samma problem fortfarande uppstår även efter att ha följt instruktionerna ovan, gå ner till nästa möjliga fix nedan.
Metod 3: Fixa Java-miljövariabeln
Som det visar sig kan du också förvänta dig att detta speciella problem dyker upp om du har en felaktig Java-miljövariabel som ger XMage-startprogrammet intrycket att Java-beroenden inte är installerade när de faktiskt är.
Om du befinner dig i det här scenariot bör du kunna åtgärda problemet genom att hämta platsen för din Java-installation och se till att Java-miljövariabeln pekar till rätt plats - Den här korrigeringen bekräftades för att fungera av många drabbade användare.
Om du inte har testat den här lösningen ännu, följ instruktionerna nedan:
- Börja med att öppna File Explorer och navigera till installationsvägen för din Java-miljö. Tänk på att om du inte installerade Java-miljön på en anpassad plats, kommer du att hitta den i något av följande (beroende på din OS-bitarkitektur):
C: \ Programfiler \ Java \ * Java-version * - 64-bitarsversion C: \ Programfiler (x86) \ Java \ * Java-version * - 32-bitarsversion
- Inuti rätt plats, fortsätt och högerklicka på navigeringsfältet och välj sedan Kopiera adress från den nyligen visade snabbmenyn.
- När du har kopierat rätt Java-plats till ditt urklipp, tryck på Windows-tangent + R att öppna en Springa dialog ruta. Skriv sedan ”sysdm.cpl ’ inuti textrutan och tryck Stiga på för att öppna upp Systemegenskaper skärm.
- När du äntligen är inne i Systemegenskaper öppna fönstret Avancerad fliken och klicka sedan på Miljövariabler från listan över tillgängliga alternativ.
- När du är inne i Miljöfaktor fönster, gå till Systemvariabler, Välj Sökvägsalternativ och klicka på Redigera knapp.
- När du är vid nästa fönster söker du efter en miljövariabel som nämns Java. När du lyckas hitta rätt post ändrar du värdet till rätt plats som du tidigare identifierade på steg 2.
- Starta om datorn och se om problemet är löst vid nästa systemstart genom att starta XMage igen och se om problemet nu är löst.