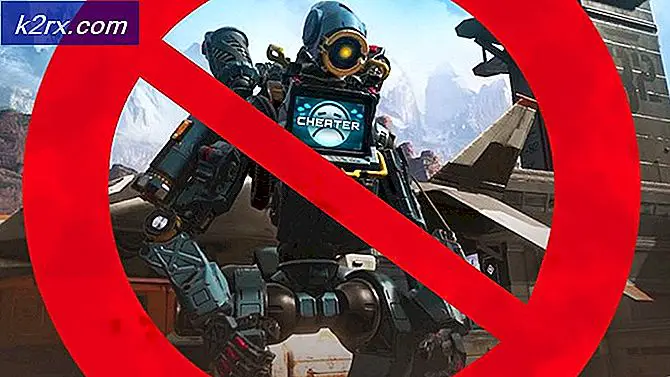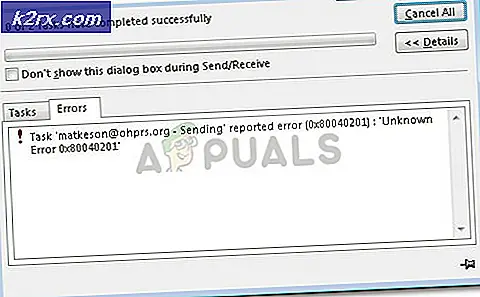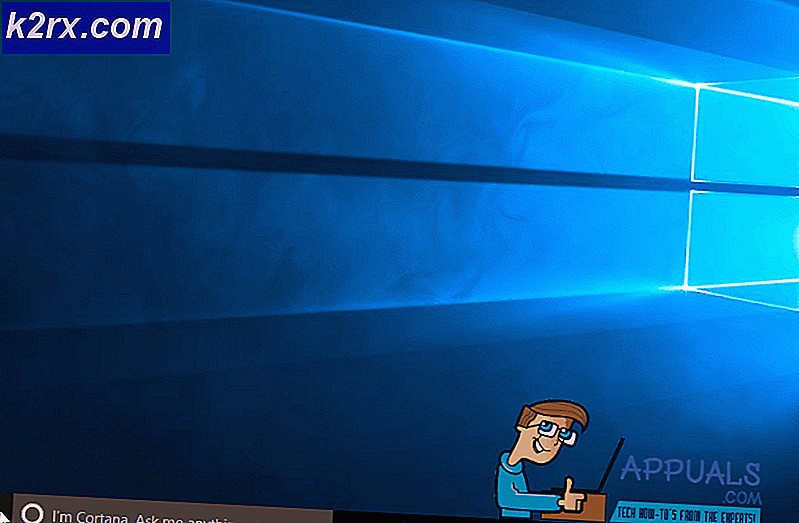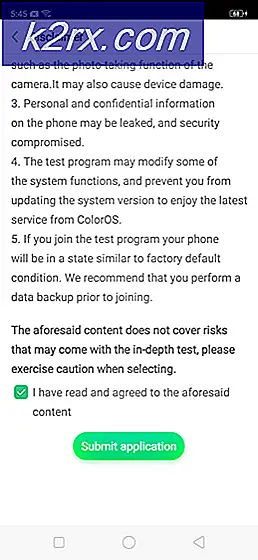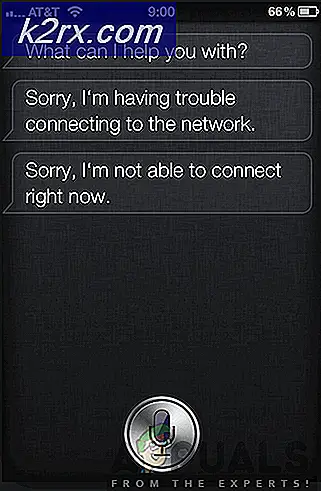Så här fixar du fel 0x80270113 när du öppnar bilder på OneDrive
Microsoft integrerade sin senaste online molntjänst som heter OneDrive i Windows 8 och fortsätter fortfarande i Windows 10. OneDrive hjälper till att lagra filer i ditt Microsoft-konto som kan dras överallt om du har tillgång till dem med dator, surfplattform eller smartphone.
När du försöker öppna bilder i OneDrives bilder mapp kommer ett konstigt fel, dvs bilder inte att dra upp, har upplevts av vissa användare tillsammans med ett vanligt Windows- fel 0x80270113 . Detta fel dikterar tydligt att vissa foton inte kan dras från OneDrive. Andra filer som finns i OneDrive-mapparna är emellertid lättillgängliga.
Orsak till fel 0x80270113, bilder kommer inte att dra upp:
Eftersom OneDrive kan spara och hämta användarens data i Microsoft-kontot kan problem uppstå när du synkroniserar med servern. En å andra sidan, som en fristående Windows desktop app, kan OneDrive komma upp med några registerproblem.
Lösningar för att fixa fel 0x80270113, bilderna kommer inte att dra upp:
Metod 1: Fixing genom att återställa OneDrive
Om du använder Windows 8 eller 8.1:
Det finns en enkel åtgärd för detta problem om du använder de äldre versionerna av Windows, dvs Windows 8 / 8.1. Microsoft har en fristående OneDrive-felsökare som låter dig lösa eventuella problem automatiskt. Följ stegen nedan.
- Först måste du hämta OneDrive Felsökare från Microsofts webbplats . Klicka på den här länken för att ladda ner filen och efter att den har hämtats dubbelklicka på den för att köra den dedikerade felsökaren.
- Du kommer att se två knappar inklusive den som är märkt som Reset OneDrive . Klicka på den här knappen och låt felsökaren hitta och åtgärda problemen. Det kommer att synkronisera alla filer med servern och tar ett tag beroende på din anslutningshastighet och mängden data.
Om du använder Windows 10:
Eftersom OneDrive-felsökaren inte fungerar med Windows 10 behöver du göra det manuellt.
- Tryck på Win + R och klistra in följande kommando inuti körfönstret följt av Enter
% localappdata% \ Microsoft \ OneDrive \ onedrive.exe / återställ
PRO TIPS: Om problemet är med din dator eller en bärbar dator, bör du försöka använda Reimage Plus-programvaran som kan skanna förvaret och ersätta korrupta och saknade filer. Detta fungerar i de flesta fall där problemet uppstått på grund av systemkorruption. Du kan ladda ner Reimage Plus genom att klicka här- Se till att OneDrive-ikonen (molnformad) som ligger inne i anmälningsområdet försvinner och återkommer inom 1-5 minuter. Om det inte gör det, öppna körfönstret igen och klistra in kommandot nedan.
% Localappdata% \ Microsoft \ OneDrive \ onedrive.exe
Förhoppningsvis kommer den här lösningen att lösa problemet.
Metod 2: Fixering genom att köra SFC Scan
Alternativt kan du göra en snabbsökning av din dator med hjälp av System File Checker Scan- verktyget som erbjuds av Microsoft. Det skannar alla korrupta filer och mappar och fixar dem automatiskt. För detta ändamål har vi en detaljerad guide till hur man kör sfc-skanning i Windows .
Metod 3: Fixing genom att installera OneDrive igen
Om någon av ovanstående metoder inte löser problemet kan du ominstallera OneDrive genom att följa stegen nedan.
Obs! Glöm inte att kopiera alla dina OneDrive-filer till din lokala enhet innan du kör processen.
- Tryck på Win + X och välj Command Prompt (Admin) .
- Skriv följande kommando och tryck på Enter för att avsluta en OneDrive-process vid körning.
taskkill / f / im OneDrive.exe
- Baserat på versionen av Windows, skriv följande kommando inuti Kommandotolken för att avinstallera
32-bitars: % systemroot% \ System32 \ OneDriveSetup.exe / avinstallera
64-bitars: % systemroot% \ SysWOW64 \ OneDriveSetup.exe / avinstallera
- För att installera OneDrive igen, skriv följande kommandon baserat på versionen av Windows.
32-bitars: % systemroot% \ System32 \ OneDriveSetup.exe
64-bitars: % systemroot% \ SysWOW64 \ OneDriveSetup.exe
- Starta om datorn när processen är klar.
PRO TIPS: Om problemet är med din dator eller en bärbar dator, bör du försöka använda Reimage Plus-programvaran som kan skanna förvaret och ersätta korrupta och saknade filer. Detta fungerar i de flesta fall där problemet uppstått på grund av systemkorruption. Du kan ladda ner Reimage Plus genom att klicka här