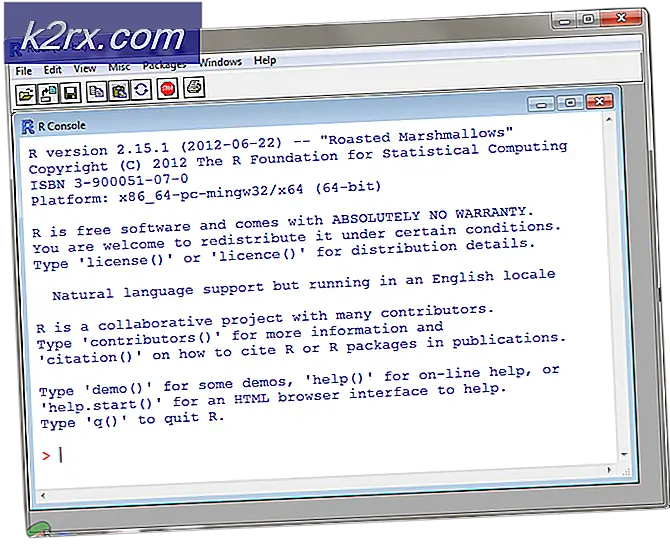Fix: Det går inte att komma åt nätverksaktier efter uppgradering till 2004
Din nätverksdelning makt inte arbete om värdtjänster för funktionsupptäckt resurspublikation och funktionsupptäckningsleverantörer inaktiveras av uppdateringen. Dessutom kan korrupta Windows-referenser eller korrupt Windows-installation också orsaka felet som diskuteras.
Problemet uppstår när användaren inte kunde komma åt sina nätverksresurser / mappade enheter efter Windows Update 2004. Problemet rapporteras både på domänen och i ett enkelt hem- / kontorsnätverk.
Innan du fortsätter med lösningarna för att åtgärda nätverksfelet, se till att “Aktivera nätverksupptäckt”Och”Aktivera delning av filer och skrivare”Är aktiverade. Kontrollera också om behörigheten för aktierna är inställd på Alla. Se till att datum Tid av båda (värd- och gäst-) systemen är korrekt.
Kontrollera dessutom om din nätverkskabel inte är skadad. Dessutom avinstallerar du alla VPN (inaktiveringen fungerar inte). Se också till att nätverkstypen på båda systemen (värd / gäst) är inställd på privat. Försök dessutom att aktivera / inaktivera din nätverksadapter för att utesluta eventuell tillfällig fel.
Kontrollera dessutom om möjliggör NFS-klientsupport (aktiverar / inaktiverar Windows-funktioner) löser problemet. Försöka inaktivera offlineåtkomst om du använder DFS-aktier. Kontrollera också om omstarten av Workstation-tjänsten löser problemet. Se också till om lösenordsskyddad delning är inaktiverad för båda systemen (värd & gäst). Sist men inte minst ta en detaljerad titt på vår artikel om kan inte komma åt nätverksdelning efter uppdatering 1709 (metoderna där är fortfarande relevanta som att möjliggöra osäkra gästinloggningar, aktivera SMB 1.0, etc.).
Lösning 1: Aktivera funktionen Discovery Resource Publication och Provider Host Services
Function Discovery Resource Publication är nätverkstjänsten som ansvarar för upptäckten av enheter i ett lokalt datanätverk och publicering av datorn och dess anslutna resurser till nätverket, medan Function Discovery Provider Host-tjänsten är värdprocessen för Function Discovery-leverantörer. Du kan misslyckas med att använda nätverksresurserna om tjänsterna är inaktiverade. I det här fallet kan det vara möjligt att lösa problemet genom att aktivera dessa tjänster.
- tryck på Windows och skriv Windows-sökfältet Tjänster. Nu, Högerklicka på tjänster (i listan med resultat) och välj sedan Kör som administratör.
- Högerklicka nu på Funktion Discovery Resource Publication och välj sedan Egenskaper.
- Ändra sedan rullgardinsmenyn för starttyp till Automatisk & Klicka på Ansök / OK knappar.
- Upprepa samma process till Funktion Discovery Provider Host och kontrollera sedan om problemet är löst.
- Om inte, aktivera SMB 1.0 i Windows-funktionen och kontrollera om nätverksaktierna fungerar normalt.
Lösning 2: Aktivera DNS-cachen i ditt system
Windows OS lagrar cachefiler (som webbläsare), som kallas DNS-cache (Domain Name System), som innehåller information om alla besökta IP-adresser, webbplatser, värdnamn och resursposter. Du kan misslyckas med att komma åt nätverksresurser om DNS-cachetjänsten (beskrivs som DNS-klient) är inaktiverad (eftersom systemet inte kan hantera DNS-förfrågningar). I det här fallet kan det vara möjligt att lösa problemet genom att aktivera tjänsten DNS-klient (DNS-cache).
- Klicka på Windows knapp och typ Tjänster. Högerklicka nu Tjänster (i resultaten som visas) och välj sedan Kör som administratör.
- Högerklicka nu på DNS-klienttjänst och välj Egenskaper.
- Öppna sedan starttyp rullgardinsmeny och välj Automatisk.
- Klicka nu på Ansök / OK och kontrollera om du kan komma åt nätverksresurser.
- Om du inte kan ändra starttypen i steg 3, säkerhetskopiera systemets register.
- Tryck sedan på Windows och skriv Windows-sökfältet Registerredigerare. Nu, i resultatlistan, högerklicka på Registerredigeraren och välj Kör som administratör.
- I registerredigeraren navigerar du till följande:
Dator \ HKEY_LOCAL_MACHINE \ SYSTEM \ CurrentControlSet \ Services \ Dnscache
- Nu, i den högra rutan i fönstret, Högerklicka på Start registernyckeln och välj sedan Ändra.
- Ändra sedan värde till 2 och klicka på OK.
- Nu, utgång Registerredigeraren och starta om ditt system.
- Kontrollera om problemet med nätverksaktierna är löst vid omstart.
Lösning 3: Starta om arbetsstationstjänsten
- Starta Tjänster fönster och Högerklicka på Arbetsstation service.
- Välj nu Start eller Omstart (klicka på Ja om du ombeds starta om de beroende tjänsterna) och kontrollera om delningen fungerar bra. Upprepa samma om problemet återkommer efter att systemet startats om.
Du kan också göra detsamma genom att utföra följande i en upphöjd kommandotolk:
net stop workstation / y net start workstation
Lösning 4: Lägg till autentiseringsuppgifterna för värdsystemet till referenshanteraren
Problemet med delning av SMB kan uppstå om Credential Manager saknar referens för att få åtkomst till den problematiska nätverksresursen. I detta sammanhang lägger du till nätverksdelningen referenser till Credential Manager kan lösa problemet.
- tryck på Windows och i sökrutan skriver du: Credential Manager. Välj nu Credential Manager.
- Styr nu till Windows referenser fliken och kontrollera om referenser av den problematiska nätverksdelningen visas (om inte, gå till steg 4).
- Om så är fallet, avlägsna de där referenser och starta om din dator.
- Styr om du startar om Windows referens fliken i Credential Manager (steg 1 till 2) och klicka på Lägg till en Windows-referens.
- Sedan Lägg till uppgifterna och kontrollera om problemet är löst.
- Om problemet kvarstår, kontrollera om du har lagt till referenserna i följande format löser problemet:
\ Your_Host_Name \ Your_Shared_Folder_Name
(tillsammans med användarnamn och lösenord)
Om problemet kvarstår kan du använda det GPO till mappa den delade enheten men under denna process, använd Skapa men se till att avmarkera alternativet Återanslut (du kan använda FQDN-sökvägen). Kontrollera också om du aktiverar NTLM-autentisering i GPO löser problemet.
Lösning 5: Ta bort referenser som lagras i Windows referenshanterare och lägg till tillbaka
Du kan misslyckas med att komma åt nätverksresurserna om autentiseringsuppgifterna som lagras i Windows Credential Manager inte är felaktiga eller skadade (efter en Windows-uppdatering). I det här fallet kan det lösa problemet att ta bort nuvarande referenser och sedan lägga till dem igen.
- Tryck Windows + Q och skriv sedan i Windows-sökfältet Kontrollpanel. Välj nu i de resultat som visas i Windows-sökningen Kontrollpanel.
- Nu öppen Användarkonton och välj sedan Credential Manager.
- Byt sedan till Windows referenser och klicka på Säkerhetskopiera referenser (följ sedan anvisningarna på skärmen för att spara referenserna).
- Nu radera de problematiska (eller alla) uppgifterna och sedan omstart ditt system.
- Vid omstart, lägg till referenserna (använd inte de säkerhetskopierade referenserna) och kontrollera om problemet är löst.
- Om inte, kontrollera om ett annat Windows 10-system kan komma åt de problematiska nätverksresurserna. Om så är fallet, då importera referenserna från den datorn till den drabbade datorn och kontrollera om problemet är löst.
Lösning 6: Aktivera NetBIOS på Windows 10-värdsystemet
NetBIOS via TCP / IP är nätverksprotokollet som gör det möjligt för äldre datorprogram (som är beroende av NetBIOS API) att kommunicera via de moderna TCP / IP-nätverken. Om dina äldre system (XP- eller Windows 7-maskiner) inte kunde komma åt Windows 10-systemet kan det vara möjligt att aktivera NetBIOS via TCP / IP.
- Tryck Windows + Q för att öppna Windows Sök och skriv Kontrollpanel. Välj nu Kontrollpanelen i resultaten.
- Öppna nu Nätverk & Internet och välj sedan Nätverks-och delningscenter.
- Klicka sedan på Ändra adapterinställningar (i fönstrets vänstra fönster) och i fönstren Nätverksanslutningar högerklickar du på din adapter.
- Klicka nu på i menyn Egenskaper och välj sedan i fönstret Egenskaper Internetprotokoll version 4 (TCP / IPv4) och klicka sedan på knappen Egenskaper.
- Klicka sedan på Avancerad och navigera till VINNAR flik.
- Kontrollera nu alternativet Aktivera NetBIOS via TCP / IP och klicka sedan på Ansök / OK knappar.
- Sedan omstart ditt system och kontrollera om nätverksaktierna fungerar bra.
Lösning 7: Återställ nätverket till standardvärdena
Varje anpassning av dina nätverksinställningar / adaptrar eller deras korruption kan hindra nätverksdelningen från att fungera. I detta sammanhang kan återställning av nätverket (som kommer att installera om dina nätverkskort och återställa deras komponenter till standardvärdena) lösa problemet.
- Klicka på Windows och välj sedan inställningar (kugghjulsikonen).
- Välj sedan Nätverk & Internet och klicka på Nätverksåterställning (nära slutet av skärmen).
- Klicka nu på Återställ nu och sedan när återställningen är klar, kontrollera om nätverksdelningsproblemet är löst.
Lösning 8: Aktivera SMB-protokollen igen
Problemet kan uppstå om SMB-protokollet är inaktiverat på ditt system eller om ditt system behöver en annan protokollversion av SMB. I det här fallet kan det vara möjligt att lösa problemet genom att aktivera SMB-protokollet.
Aktivera SMBv1-protokollet igen i Windows-funktioner
- Klicka på startmenyn /Windows knapp och i Windows sökfält, skriv: Kontrollpanel. Öppna sedan Kontrollpanel.
- Välj nu Program och klicka på Slår på eller av egenskaper i Windows.
- Sedan avmarkera alternativen för SMB 1.0 / CIFS fildelningsstöd och SMB Direct.
- Nu tillämpa dina ändringar och starta om din dator.
- Vid omstart, Gör det möjligt de SMB-alternativ (inaktiverad i steg 3) och starta om din dator. Om du vill hålla automatiskt borttagning av SMB 1-protokollet avaktiverat, håll alternativet “SMB 1.0 / CIFS automatisk borttagning” avmarkerat.
- Kontrollera om SMB-delning fungerar bra vid omstart.
Aktivera SMBv1-protokoll igen genom PowerShell
- Starta snabbåtkomstmenyn (Högerklicka Start-menyn /Windows och välj Windows PowerShell (Admin).
- Nu Kör följande en efter en:
Get-WindowsOptionalFeature -Online -FeatureName smb1protocol Inaktivera-WindowsOptionalFeature -Online -FeatureName smb1protocol
- Nu starta om din dator och Kör det följande:
Enable-WindowsOptionalFeature -Online -FeatureName smb1protocol
- Sedan starta om din PC och kontrollera om SMB-delningen fungerar bra.
Aktivera SMBv2-protokollet
- Starta administratör PowerShell (som diskuterats ovan) och Kör det följande:
Set-SmbServerConfiguration –EnableSMB2Protocol $ true
- Kontrollera nu om delningsproblemet är löst, annars starta om ditt system för att kontrollera om delning fungerar bra.
- Om inte, kanske du måste Gör det möjligt de SMBv2-protokollet på server / värd-sida t.ex. för en Synology, navigera till följande i Synology DiskStation Manager (DSM):
Kontrollpanelen >> Filtjänster
- Nu öppen Avancerade inställningar (under SMB) och ställ in värdet på Maximal SMB Protokoll till SMB2.
- Ställ sedan in värdet på Minsta SMB till SMB1 och kontrollera om problemet är löst. Om SMBv1 inte är aktiverat i systemets Windows kan du också ställa in värdet på Minimum SMB-protokoll till SMB2 (se till att aktivera SMB2 på gästsystemet).
Kontrollera dessutom om inaktiverar NFS och möjliggör SMB / CIFS på värden löser problemet. Du kan också prova Windows Discovery på en Linux-server.
Återaktivera SMB 2.0 (om det redan är aktiverat)
Du kanske inte får åtkomst till nätverksresurserna om SMB-klienten på ditt system inte är korrekt konfigurerad. I det här fallet kan det vara möjligt att lösa problemet genom att aktivera (eller inaktivera) SMB 2.0-klienten.
- Klicka i Windows-sökning bar och typ Kommandotolken. Högerklicka nu på kommandotolken (i resultaten visas) och välj Kör som administratör.
- Sedan Kör följande kommando:
Set-SmbServerConfiguration –EnableSMB2Protocol $ true
- Nu, omstart ditt system och vid omstart, kontrollera om du kan komma åt nätverksresurserna.
- Om inte, upprepa sedan steg 1 för att öppna upphöjd kommandotolk och kör följande:
lanmanworkstation beroende = bowser / mrxsmb10 / nsi
- Efter framgångsmeddelandet, Kör det följande:
sc.exe config mrxsmb20 start = inaktiverad
- Kontrollera nu om nätverksaktierna fungerar bra.
Lösning 9: Inaktivera automatisk koppling från värdsystemet
Du kanske misslyckas med att använda nätverksdelningen om värdsystemet (antingen Windows 10 eller en annan version av Windows) kopplar bort gästanslutningarna. I det här fallet kan det lösa problemet att inaktivera funktionen AutoDisconnect i värdsystemet.
- Avlägsna nätverksdelarna från värdsystemen och omstart ditt system.
- Vid omstart klickar du på Windows knappen och skriv sedan Kommandotolken. Nu, i resultaten som visas i Windows-sökningen, högerklickar du på Kommandotolken och väljer Kör som administratör.
- Nu Kör det följande:
net config server / autodisconnect: -1
- Sedan omstart dela ditt mapp via nätverket och starta om det om du vill starta om nätverksdelningsproblemet är löst.
Lösning 10: Redigera systemets register
Om delningsfrågan fortfarande finns kvar kan du redigera systemets register så att SMB-delningen fungerar.
Varning: Gå vidare på egen risk och med yttersta försiktighet eftersom det är en skicklig uppgift att redigera registret för ditt system och om du inte gör det ordentligt kan du orsaka oskadlig skada på ditt OS / PC / data.
Se till att säkerhetskopiera systemets register innan du fortsätter. Tryck nu på Windows nyckel och sök efter: Registerredigerare. Sedan, Högerklicka på resultatet av Registerredigerare, och i menyn som visas öppnar du Kör som administratör. Tillämpa nu följande ändringar och kontrollera om det löser problemet.
Skapa en ProviderFlags-nyckel
- Navigera till följande väg:
Dator \ HKEY_CURRENT_USER \ Nätverk
- Nu radera nyckeln som pekar på problematisk delning (t.ex. Y) och starta om din dator efter avslutad redaktör.
- Sedan mappa om aktien och i registerredigeraren, navigera till den väg som nämns i steg 1.
- Nu Högerklicka på körbrev pekar på SMB-andel (t.ex. Y) och välj Nytt >> Dword (32-bitars) värde.
- Namnge sedan nyckeln som ProviderFlagg och dubbelklicka Det.
- Ställ nu in dess värde till 1 och stänga redaktören.
- Sedan starta om din dator och kontrollera om SMB-delningsproblemet är löst. Om problemet kvarstår, kontrollera om startar om de Arbetsstation tjänsten (som diskuteras i lösning 4) löser problemet.
Redigera egenskaperna för LanmanWorkStartion-tjänsten
- Navigera till följande väg:
Dator \ HKEY_LOCAL_MACHINE \ SYSTEM \ CurrentControlSet \ Services \ LanmanWorkstation \ Parameters
- Nu, i den vänstra rutan, Högerklicka på Parametrar och välj Nytt >> Dword (32-bitars) värde.
- Namnge det sedan som AllowInsecureGuestAuth och dubbelklicka Det.
- Ställ nu in dess värde till 1 och utgång redaktören.
- Sedan starta om din dator och kontrollera om SMB-delningen fungerar bra.
Om det inte gjorde tricket kan du prova följande:
- tryck på Windows nyckel och sök efter: CMD. Nu, Högerklicka på resultatet av Kommandotolkenoch välj i den resulterande menyn Kör som administratör.
- Nu Kör det följande:
sc.exe config lanmanworkstation depend = bowser / mrxsmb10 / nsi sc.exe config mrxsmb20 start = inaktiverat
- Sedan stänga redaktören och starta om din dator för att kontrollera om SMB-delningen fungerar normalt.
Om problemet kvarstår, kontrollera om lägger till de drabbade användaren till en lokal administratörsgrupp på datorn löser problemet.
Lösning 11: Skapa ett lokalt användarkonto
Nätverksaktierna kanske inte fungerar om ditt användarkonto är korrupt eller om du använder ett Microsoft / Office 365-konto (som kan skapa någon typ av säkerhetsproblem på de delade filerna). I det här scenariot kan det lösa problemet att skapa ett lokalt användarkonto och dela (eller komma åt nätverksresursen) via det kontot.
- Skapa ett nytt användarkonto och dela en mapp med nätverket från det kontot.
- Kontrollera nu om nätverksaktierna fungerar normalt. Om du stöter på problemet i en domännätverk, försök sedan göra domänanvändare a medlem i den lokala administratörsgruppen och kontrollera om problemet är löst.
Lösning 12: Återställ ditt system till den äldre versionen av Windows 10
Om problemet kvarstår även efter att ha provat ovanstående lösningar kan det lösa problemet att återställa ditt system till den äldre Windows 10-versionen när nätverksdelarna fungerade bra. Den här metoden kan endast tillämpas om du är inom tio dagar efter att den senaste uppdateringen har tillämpats. Du kan behöva dölja uppdateringen i Windows-uppdateringsinställningarna tills problemet är löst. Om problemet började inträffa efter en viss Windows-uppdatering avinstallerar du uppdateringen.
- tryck på Windows och välj inställningar (Gear-ikonen).
- Välj nu Uppdatering och säkerhetoch välj sedan i den vänstra rutan i fönstret Återhämtning.
- Klicka sedan på Kom igång under alternativet Gå tillbaka till den tidigare versionen av Windows 10.
- Nu, Följ uppmaningarna på skärmen för att återgå till den äldre versionen av Windows 10.
- Kontrollera sedan om nätverksaktierna fungerar bra.
Om ingen av lösningarna kunde lösa problemet, försök att lägg till igen de system / server till domänen (om problemet uppstår i ett domännätverk). Kontrollera vidare om Microsoft har utfärdat en snabbkorrigering för frågan. Kontrollera dessutom om du kan använda IP-adress eller FQDN i kommandot Kör (som \ 192.169.XX.XX) i den delade mappen. Försök också spara ditt lösenord för Samba-servern (om problemet finns på en Samba-server) i Windows-systemet. Försök också använda Registerredigerare till ta bort det mappade nätverket (Dator \ HKEY_CURRENT_USER \ Network \ Z där Z är din nätverksdelning). Radera posterna (a, b, etc.) från följande nyckel:
Dator \ HKEY_CURRENT_USER \ SOFTWARE \ Microsoft \ Windows \ CurrentVersion \ Explorer \ Map Network Drive MRU
Kartlägg sedan om enheten och lägg till registernyckeln av [HKEY_CURRENT_USER \ Network \ F] “ProviderFlags” = dword: 00000001 och kontrollera om problemet är löst. Kontrollera dessutom med DFS-delning löser problemet. Om problemet kvarstår, försök sedan med kommandot Net Use (nätanvändning w: “\ nätverksnamn \ mapp” / ihållande: nej).
Om problemet kvarstår kan problemet vara ett resultat av en korrupt Windows-installation. I det här fallet återställer du ditt system till fabriksinställningarna och om problemet kvarstår, utför sedan en ren installation med version 2004 eller senare av Windows 10 som startbar bild, och förhoppningsvis löses problemet med nätverksdelning.