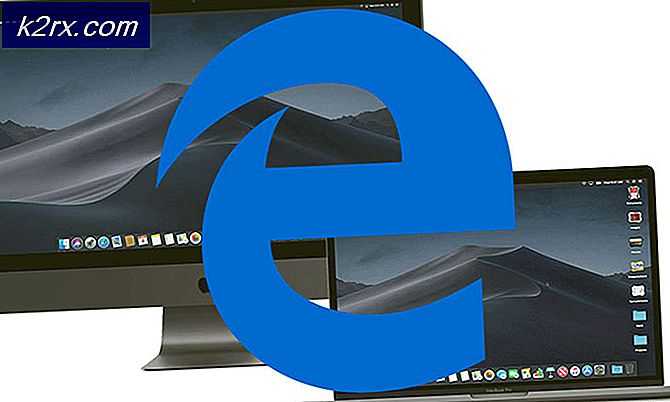Så här fixar du DISM Error 0x800f0906 Källfilen kunde inte hämtas
Många Windows 10-användare har rapporterat att se felkoden 0x800f0906 när man kör följande kommando i ett förhöjt kommandotolk :
Dism.exe / Online / Cleanup-Image / RestoreHealth
Kommandoradsverktyget DISM (Deployment Image Servicing and Management) är ett otroligt smutsigt litet verktyg som kan användas för att reparera och installera en Windows-installation. DISM.exe-kommandot misslyckas kan vara en ganska stor fråga, särskilt om det händer när du behöver desperat verktyget för att fungera sin magi. När DISM-kommandoradsverktyget misslyckas med felkoden 0x800f0906 anger det medföljande felmeddelandet antingen att källfilerna inte kunde laddas ner eller att filerna som krävs för att reparera butiken inte kunde hittas.
I de flesta fall är detta problem orsakat av någon form av korruption eller i vissa fall en eller flera av de senaste Windows-uppdateringarna som är tillgängliga för den berörda datorn inte installeras. Tack och lov, det finns dock mycket du kan göra för att försöka lösa detta problem. Följande är de mest effektiva lösningarna som du kan använda för att försöka bli av med problemet och få DISM-verktyget att lyckas utföra reparationer:
Lösning 1: Avinstallera KB3022345-uppdateringen
Om du får ett 0x800f0906- fel när du försöker använda verktyget för återställande av Deployment Image Servicing and Management, händer det för användare med KB3022345- uppdateringen på grund av en bugg som är välkänd för Microsoft och påstås fast i senare uppdateringar.
KB3022345- uppdateringen bröt både DISM och SFC för användare av Windows, vilket ledde till att de skulle ge denna typ av fel hela tiden när du försöker använda dem. Lösning av problemet är lika enkelt som att avinstallera uppdateringen, så läs vidare för att se hur du kan göra det på ett ganska enkelt sätt och använd DISM och SFC igen när du behöver dem.
- Tryck på Windows- tangenten på tangentbordet för att öppna Start- menyn och antingen klicka på Kontrollpanelen eller skriv in Kontrollpanelen och öppna resultatet beroende på vilken version av Windows du använder.
- Byt till ikoner, i övre högra hörnet av Kontrollpanelen och öppna Program och funktioner från listan.
- På vänster sida klickar du på Visa installerade uppdateringar
- Du kommer att se en sökruta i det övre högra hörnet, skriv KB3022345 för att hitta uppdateringen med mindre ansträngning.
- När du har hittat det, högerklicka på det och välj
- När allt är klart, starta om enheten.
Trots att uppdateringar ska komma med korrigeringar och förbättringar, händer det ofta att en uppdatering bryter mot något istället för att fixa det, eller åtgärdar en sak och bryter tre andra. Lyckligtvis identifierade vilken uppdatering som orsakades av problemet, och Microsoft bekräftade att så är fallet, så om du bara följer stegen ovan för att avinstallera uppdateringen, kommer du inte längre ha det här problemet med verktyget Deployment Image Servicing and Management.
PRO TIPS: Om problemet är med din dator eller en bärbar dator, bör du försöka använda Reimage Plus-programvaran som kan skanna förvaret och ersätta korrupta och saknade filer. Detta fungerar i de flesta fall där problemet uppstått på grund av systemkorruption. Du kan ladda ner Reimage Plus genom att klicka härLösning 2: Kör en SFC-skanning
Eftersom korruption är några av de vanligaste orsakerna till problemet, är det definitivt en bra idé att köra en SFC-scan. En SFC-skanning kan skanna alla systemfiler på din dator för korruption och fixa alla som den finner. För att köra en SFC-skanning på en Windows 10-dator kan du använda den här guiden .
Lösning 3: Reparera korrupta manuellt
- Högerklicka på Start-menyn för att öppna WinX-menyn .
- Klicka på Kommandotolk (Admin) i WinX-menyn för att starta en förhöjd kommandotolk .
- En efter en skriver du var och en av följande kommandon i den förhöjda kommandotolken, trycker på Enter efter att du har skrivit i varje kommando och väntar på att ett kommando ska utföras fullständigt innan du skriver in nästa:
net stopp wuauserv
cd% systemroot% \ SoftwareDistribution
ren Hämta Download.old
netto start wuauserv
nätstoppbitar
netto startbitar
nätstopp cryptsvc
cd% systemroot% \ system32
ren catroot2 catroot2old
netto start cryptsvc
- Stäng det förhöjda kommandotolken .
- Starta om datorn.
- När datorn startar, försök att köra DISM-verktyget och se om det körs med framgång.
Lösning 4: Installera alla tillgängliga Windows-uppdateringar för din dator
Om du lider av problemet eftersom en eller flera av Windows-uppdateringarna som är tillgängliga för din dator inte är installerade, kan du lösa problemet genom att helt enkelt installera alla tillgängliga Windows-uppdateringar för din dator. För att göra det måste du:
- Öppna Start-menyn .
- Klicka på Inställningar .
- Klicka på Uppdatering och säkerhet .
- Klicka på Windows Update i den vänstra rutan.
- Klicka på Kontrollera efter uppdateringar i den högra rutan.
- Vänta på Windows Update för att kontrollera och hämta alla tillgängliga uppdateringar för din dator.
- Om det finns några uppdateringar tillgängliga för din dator, ladda ner och installera dem.
När alla tillgängliga uppdateringar för din dator har installerats, starta om datorn. Så snart datorn startar, försök att köra DISM-verktyget och kontrollera om problemet har åtgärdats eller ej.
PRO TIPS: Om problemet är med din dator eller en bärbar dator, bör du försöka använda Reimage Plus-programvaran som kan skanna förvaret och ersätta korrupta och saknade filer. Detta fungerar i de flesta fall där problemet uppstått på grund av systemkorruption. Du kan ladda ner Reimage Plus genom att klicka här