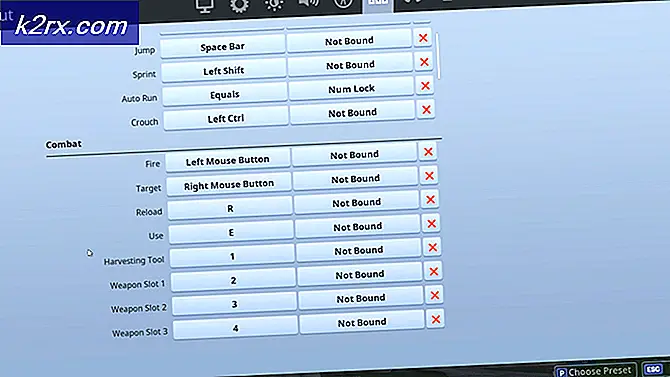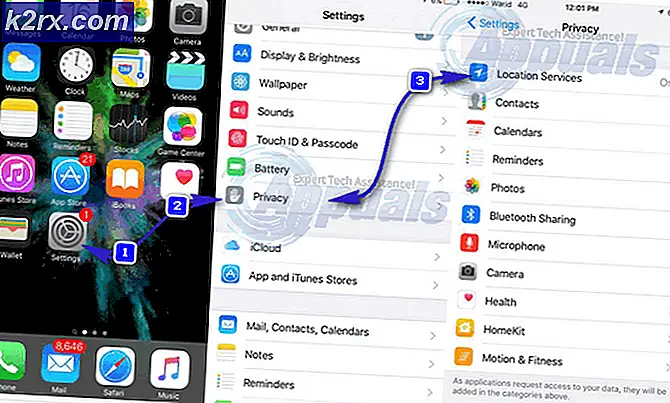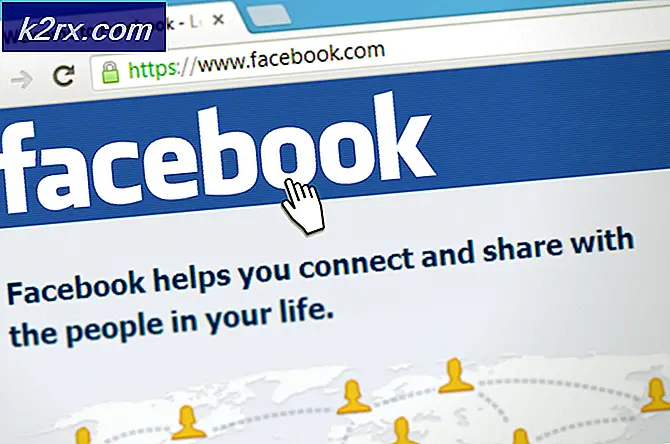Fix: Uppgiftshanteraren öppnar inte på Windows 10
Uppgiftshanteraren är ett systemövervakningsprogram som ger information om datorns allmänna status och de program och processer som körs på den. Det kan användas för att tvinga stänga vissa program / program och ta ut datorn från ett icke-svarande tillstånd.
Du kan också ändra processprioriteringar med hjälp av det här verktyget och visa de program / tjänster som körs vid start. Detta verktyg visar också detaljerad information om din CPU, Minne, lokala diskar och din internetanslutning. Det är närvarande i nästan alla versioner av Microsoft operativsystem. Vissa användare rapporterade att de hade problem medan de åtkomst till uppgiftshanteraren. Det svarade inte heller eller de kunde inte hitta ett sätt att starta det. Vi har listat ner ett antal lösningar för att hjälpa dig med ditt problem.
Här är några sätt på hur du kan starta din uppgiftshanterare.
- Tryck på Windows + R för att starta körtypen taskmgr i dialogrutan och tryck på Enter.
- Högerklicka på Windows-ikonen som finns längst ned till vänster på skärmen och välj Aktivitetshanteraren från listan med tillgängliga alternativ.
- Tryck Ctrl + Alt + Del . En ny skärm kommer att förekomma bestående av få alternativ. Klicka på Aktivitetshanteraren från listan med alternativ för att öppna den.
- Tryck på Windows + S för att starta startmenyns sökfält. Skriv Aktivitetshanteraren i dialogrutan. Högerklicka på resultatet som kommer fram och välj Kör som administratör.
Lösning 1: Kör felsökaren för underhåll av system
Felsökaren för underhåll av system underhåller dina Windows-underhållsuppgifter automatiskt. Det kommer automatiskt att upptäcka och åtgärda problem som brutna länkar, filvägar eller genvägar och även diskvolymfel. Vi kan försöka köra det och kontrollera att vårt problem blir löst.
- Tryck på Windows + S för att starta startmenysökningen. Skriv underhåll i dialogrutan och välj det första resultatet som framkommer.
- När underhållsfliken har öppnats, klicka på Maintenance- rubriken för att expandera rullgardinsmenyn. Välj sedan Start underhåll närvarande under alternativet Automatiskt underhåll.
- När du har klickat på det startar Windows ditt underhåll och informerar dig om eventuella saknade eller trasiga länkar till genvägar eller fel av något slag.
- Starta om datorn för att ändringarna ska ske. Om det fortfarande inte löser något, hänvisar du till nästa lösning.
Lösning 2: Skapa ett annat konto i Windows 10
Det är möjligt att problemet du står inför är på grund av ett fel i din profil eller administratören inte har gett dig tillgång. Vi kommer att täcka hur du redigerar registret för att möjliggöra åtkomst av uppgiftshanteraren i ditt konto om du använder en begränsad. Om du är ägare till den här datorn och fortfarande inte kunde komma åt uppgiftshanteraren kan vi försöka skapa ett nytt lokalt konto och kontrollera om det här åtgärdar något.
- Öppna ett administratörskonto. Skriv inställningar i dialogrutan Startmeny och klicka på Konton .
- Klicka nu på Familj och andra användaralternativ som finns i vänstra sidan av fönstret.
- Välja menyn, välj menyn, välj Lägg till någon annan till den här datorn .
- Nu leder Windows dig genom guiden om hur du skapar ett nytt konto. När det nya fönstret kommer fram, klicka på Jag har inte den här personens inloggningsinformation .
- Välj nu alternativet Lägg till en användare utan Microsoft . Windows uppmanar dig nu att skapa ett nytt Microsoft-konto och visa ett fönster så här.
- Ange alla detaljer och välj ett enkelt lösenord som du kan komma ihåg.
- Navigera nu till Inställningar> Konton> Ditt konto .
- I utrymmet under din kontobild ser du ett alternativ som säger Logga in med lokalt konto istället .
- Ange ditt lösenord när meddelandet kommer och klicka på Nästa .
- Ange nu användarnamn och lösenord för ditt lokala konto och klicka på Logga ut och avsluta .
- Nu kan du enkelt byta till ett nytt lokalt konto och flytta alla dina personliga filer till det utan några hinder.
- Navigera nu till Inställningar> Konton> Ditt konto och välj alternativet Logga in med ett Microsoft-konto istället .
- Ange ditt användarnamn och lösenord och klicka på Logga in.
- Kontrollera om uppgiftshanteraren arbetar på det här kontot. Om det är kan du säkert radera det äldre kontot och fortsätta använda den här.
Lösning 3: Running System File Checker
Om de ovan nämnda lösningarna inte ger några resultat kan vi försöka köra systemfilkontrollen. System File Checker (SFC) är ett verktyg som finns i Microsoft Windows, vilket gör det möjligt för användarna att skanna sina datorer för korrupta filer i operativsystemet. Det här verktyget har varit där i Microsoft Windows sedan Windows 98. Det är ett mycket användbart verktyg för att diagnostisera problemet och kontrollera om något problem beror på korrupta filer i Windows.
Vi kan försöka köra SFC och se om ditt problem blir löst. Du kommer att få ett av de tre svaren när du kör SFC.
- Windows hittade inga brott mot integriteten
- Windows Resource Protection hittade korrupta filer och reparerade dem
- Windows Resource Protection hittade korrupta filer men kunde inte fixa några (eller alla) av dem
- Tryck på Windows + S för att starta startmenyns sökfält. Skriv kommandotolken i dialogrutan. Högerklicka på programmet som returnerar som ett resultat och välj Kör som administratör .
- Skriv följande kommandon:
- Processen kan ta ett tag eftersom Windows kontrollerar alla dina filer och letar efter skillnader. Vänta tills processen är helt klar. När det är klart och det upptäcktes fel, starta om datorn och kontrollera om problemet har blivit fixat.
Lösning 4: Aktiverar Aktivitetshanteraren med hjälp av registret
Vi kan kontrollera om din arbetshanterare är inaktiverad av datorns administratör eller av ett virus från dina registerinställningar. Observera att Windows Registry är ett kraftfullt verktyg och gör ändringar i datainmatningar som du inte vet om kan skada datorn. Var försiktig och följ noggrant igenom stegen.
- Tryck på Windows + R för att starta programmet Kör, skriv regedit i dialogrutan och tryck på Enter.
- En gång i registret editoren navigerar till följande filväg med vänster navigeringsfönster:
HKEY_CURRENT_USER \ Software \ Microsoft \ Windows \ Aktuell version \ Policies \ System
- Om systemet inte är där måste du skapa det. Vi visar dig hur du skapar hela registret efter detta.
- Hitta DisableTaskmgr från listan över objekt som är närvarande. Dubbelklicka på det och ange värdet som 0 . Tryck på Ok.
- Starta om datorn och kontrollera om problemet blir löst.
Om du inte har registret närvarande och filbanan bara går till Policies kan vi försöka skapa registret och genomföra de ändringar som behövs.
- Navigera till
HKEY_CURRENT_USER \ Software \ Microsoft \ Windows \ Aktuell version \ Policies
- Högerklicka på Policy och välj Ny> Nyckel .
- Namn den nya nyckeln som System och tryck på Enter för att genomföra ändringarna.
- En gång i System, högerklicka på det tomma utrymmet i höger sida av fönstret och välj Ny> DWORD (32-bitars) Värde
- Namn den nya DWORD som DisableTaskMgr och ställ in dess värde som 0 .
- Spara ändringar och lämna redigeraren. Det kan hända att du måste starta om datorn för att ändringarna ska kunna ske.
Lösning 5: Aktivera Aktivitetshanteraren med hjälp av grupprincipredigeraren
Grupprincipredigerare är ett verktyg i Microsoft Windows som låter dig redigera lokala policyinställningar. Det kan användas för att aktivera uppgiftshanteraren om den är inaktiverad.
- Tryck på Windows + R för att starta programmet Kör. Skriv gpedit.msc i dialogrutan och tryck på Enter.
- Navigera nu till följande sökväg med hjälp av navigationsfönstret i vänstra sidan av skärmen.
Användarkonfiguration> Administrativa mallar> System> Ctrl + Alt + Delalternativ
- På höger sida av skärmen ser du en post som heter Ta bort uppgiftshanteraren . Dubbelklicka på den för att öppna dess inställningar.
- Ange nu inställningen som Enabled och klicka på Apply . Välj nu Ej konfigurerad eller Inaktiverad och tryck på Använd . Det slutliga värdet är inte konfigurerat / inaktiverat. Vi valde Aktiverade och tillämpade ändringar, så grupppolicyen kan överskrida alla inställningar som gjorts av någon extern applikation eller skadlig kod. Tryck på Ok för att spara ändringar och avsluta. Det kan hända att du måste starta om datorn för att ändringarna ska kunna ske.
Kontrollera om uppgiftshanteraren öppnar som förväntat.
Lösning 6: Skanning för skadlig kod
Ibland är detta ovanliga beteende orsakat av skadlig kod eller virus som finns i din maskin. De har speciella skript som körs i bakgrunden som kan extrahera dina data eller göra ändringar i inställningarna.
Skanna din dator med ditt antivirusverktyg och se till att datorn är ren. Om du inte har något specifikt antivirusverktyg installerat kan du använda verktyget Windows Defender och skanna.
- Tryck på Windows + S för att starta startmenyns sökfält. Skriv Windows Defender och öppna det första resultatet som kommer framåt.
- På höger sida av skärmen ser du ett skanningsalternativ. Välj den fullständiga genomsökningen och klicka på Scan. Den här processen kan ta lite tid eftersom Windows skannar alla dina dators filer en efter en. Var tålmodig och låt processen slutföra i enlighet med detta.
- Om det finns skadlig programvara på din dator, låt verktyget ta bort och starta om datorn innan du startar uppgiftshanteraren.
Lösning 7: Återställ ditt system
Om alla ovanstående metoder inte fungerar kan vi försöka återställa systemet till den senaste systemåterställningspunkten. Spara allt ditt arbete korrekt och säkerhetskopiera alla viktiga data. Observera att alla ändringar i systemkonfigurationerna efter den senaste återställningspunkten kommer att tas bort.
- Tryck på Windows + S för att starta startmenyns sökfält. Skriv återställ i dialogrutan och välj det första programmet som kommer i resultatet.
- En i återställningsinställningarna trycker du på Systemåterställning i början av fönstret under fliken Systemskydd.
- Nu öppnar en trollkarl navigering genom alla steg för att återställa ditt system. Tryck på Nästa och fortsätt med alla ytterligare instruktioner.
- Välj nu återställningspunkten i listan med tillgängliga alternativ. Om du har mer än en systemåterställningsplats kommer de att listas här.
- Nu kommer Windows att bekräfta dina handlingar för sista gången innan det startar systemåterställningsprocessen. Spara allt ditt arbete och säkerhetskopiera viktiga filer bara om du vill och fortsätt med processen.
Du kan lära dig mer om systemåterställning för att få mer kunskap om vad det gör och vilka processer som är involverade.
- När du väl har återställt din dator, växla till tablettläge och sedan tillbaka till skrivbordsläge. Obs! Om du har en vanlig dator och inte har tablettläge, oroa dig inte. Fortsätt med nästa instruktioner.
- Försök nu att starta uppgiftshanteraren. Du kan starta det på ett antal sätt som förklarat början av artikeln.
Lösning 8: Installera de senaste Windows-uppdateringarna
Windows rullar ut viktiga uppdateringar som riktar sig till buggfixarna i operativsystemet. Om du håller tillbaka och inte installerar Windows-uppdateringen rekommenderar vi starkt att du gör det. Windows 10 är det senaste Windows-operativsystemet och nya operativsystem tar mycket tid att bli perfekt i alla avseenden.
Det finns många problem som fortfarande är aktuella med operativsystemet och Microsoft rullar ut frekventa uppdateringar för att rikta dessa problem.
- Tryck på Windows + S- knappen för att starta startmenyns sökfält. Skriv Windows uppdatering i dialogrutan. Klicka på det första sökresultatet som kommer framåt.
- En gång i uppdateringsinställningarna klickar du på knappen som säger Check for updates . Nu söker Windows automatiskt efter uppdateringar som är tillgängliga och installerar dem. Det kan till och med uppmana dig att starta om.
- Efter uppdateringen, kontrollera om problemet har blivit fixat.
Relaterade artiklar:
Uppgiftshanteraren Vs Process Explorer
PRO TIPS: Om problemet är med din dator eller en bärbar dator, bör du försöka använda Reimage Plus-programvaran som kan skanna förvaret och ersätta korrupta och saknade filer. Detta fungerar i de flesta fall där problemet uppstått på grund av systemkorruption. Du kan ladda ner Reimage Plus genom att klicka här