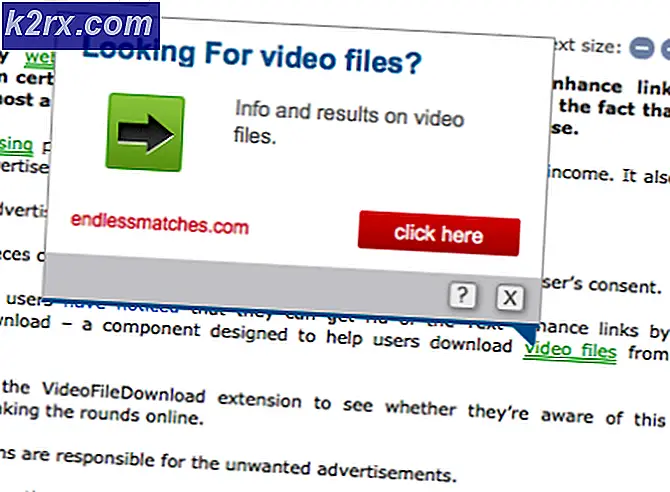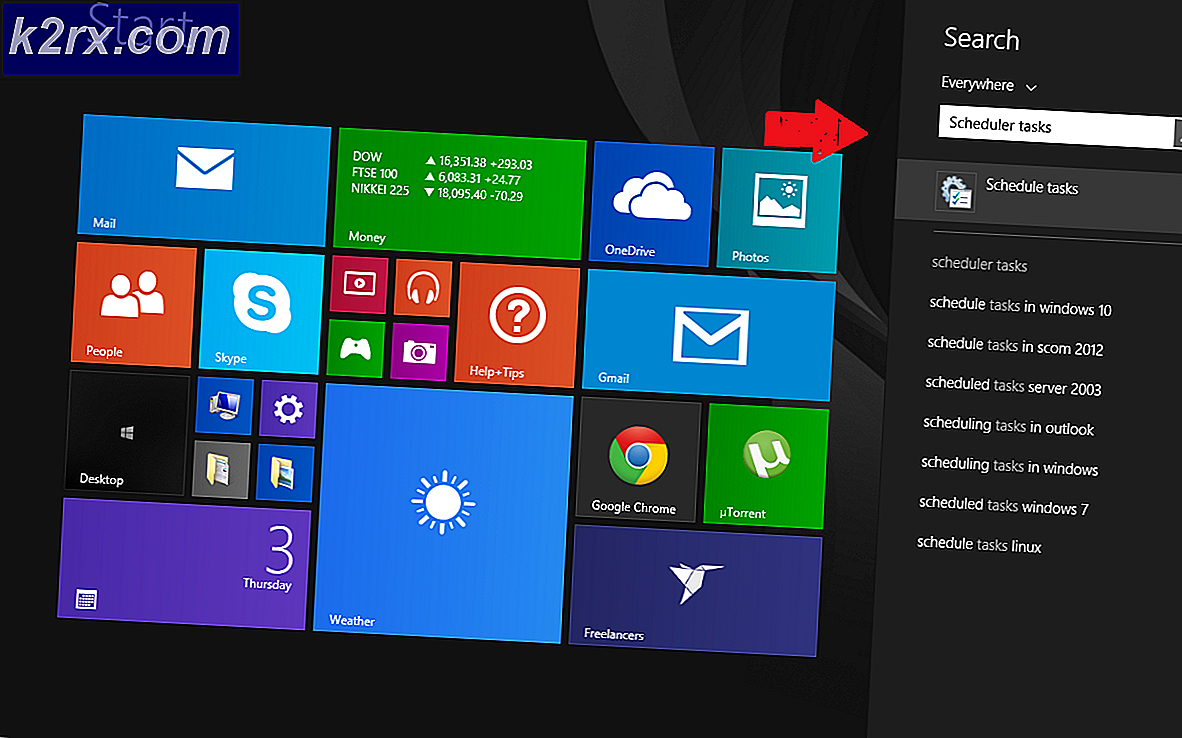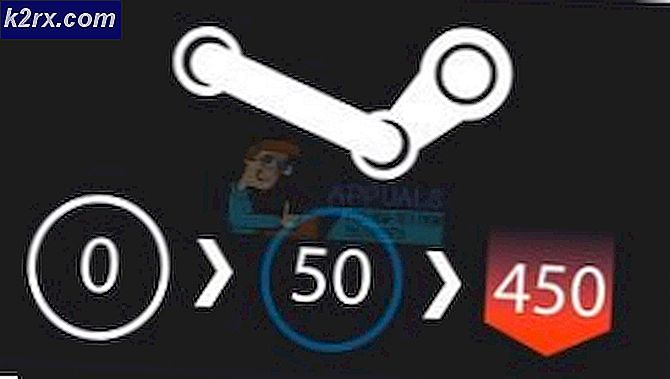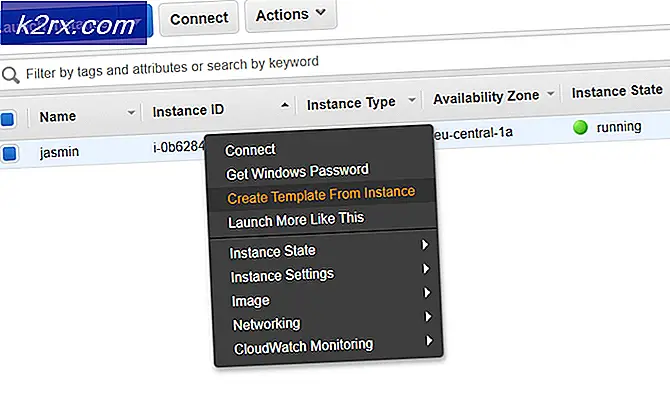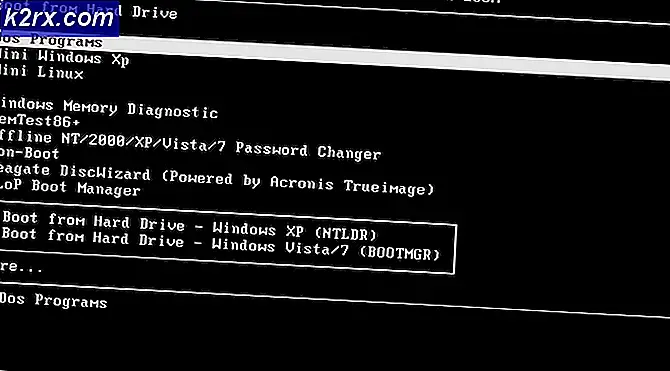Hur fixar misslyckades med att skapa KVP-sessionsträngfel 0x8007007a
Nyligen finns det rapporterade problem relaterade till avkoppling av användare ett par gånger om dagen, från Windows 2012 RD-servrar. Med tanke på detta kunde händelsen misslyckas med att skapa KVP-sessionsträng. Felkod 0x8007007A med händelse-ID 1152 finns i händelsevisaren.
Medan denna avbrytning av användare händer ofta observeras att fjärrskrivbordstjänsterna på RD-servern också stannar samtidigt. Detta orsakar misslyckandet av Remote Desktop Licensing Manager-tjänster på servern som är värd för denna roll.
En av de användare som hade öppnat ett ärende med Microsoft hade upptäckt att problemet kan orsakas av nätverksutrustningen mellan klientanslutningen och servern. En användare har rapporterat att stänga av energibesparingsinställningarna på nätverkskortet från klientens fasta problem, medan en annan användare måste dela upp antalet RDSH-värdar från anslutningsmäklare eftersom allt mer än 500 användare till HA-anslutningsmäklare gård inte fungerar .
Som sagt ovan kan det finnas andra möjliga skäl också. Här i denna artikel kommer vi att se några metoder som kan hjälpa dig att lösa problemet.
Metod 1: Applicera Lokal GPO
Detta är en lösning som tillhandahålls av Microsoft TAM. Använd ett lokalt GPO för att ställa in ett tillstånd för fjärrskrivbordslicens. Eftersom det observeras att Fjärrskrivbordslicens Manager-tjänsten misslyckas på servern som är värd för denna roll, kan det hända att det tillämpas en lokal GPO-inställning. Följ stegen nedan för att tillämpa ett lokalt GPO.
Klicka på Start -> Kör -> Skriv gpedit.msc
Bläddra till COMP-konfiguration -> Adminmall -> Windows-komponenter -> Fjärrskrivbordstjänster -> Fjärrskrivbordssession-värd -> Licensiering
Använd de angivna fjärrskrivbordslicensservern
Ställ in tillståndet för fjärrskrivbordslicens
Öppna kommandotolken som administratör
Skriv gpupdate / force
På domänkontrollanten lägger du till datakontot för Connection Mäklare och licensservern till Domain Admins Group
På Session-värdservern lägger du till Dator- och Nätverkstjänskontot till RDS Endpoint-servern och RDS Management-servrar.
Starta om servern igen.
Metod 2: Ge behörigheter till terminalServer-attributet eller till attributet Terminal Server License Server för användarobjektet för att lägga till läs- / skrivbehörigheter till Terminal Server License Group
Öppna Active Directory-användare och datorer.
PRO TIPS: Om problemet är med din dator eller en bärbar dator, bör du försöka använda Reimage Plus-programvaran som kan skanna förvaret och ersätta korrupta och saknade filer. Detta fungerar i de flesta fall där problemet uppstått på grund av systemkorruption. Du kan ladda ner Reimage Plus genom att klicka härHögerklicka på Domän och klicka sedan på Delegate Control.
Dialogrutan Användare och Grupper öppnas, klicka på Lägg till. Skriv Terminal Server License Servers och klicka sedan på OK .
Klicka på Nästa .
I dialogrutan Active Directory Object Type klickar du på Endast följande objekt i mappen .
Klicka på Användarobjekt i den listan
Klicka på Nästa
Enligt operativsystemet som domänkontrollanten körs följer du följande
För skogen som kör Windows Server 2008 eller senare Schema:
I dialogrutan Tillåtningar kontrollerar du att endast kryssrutan Allmänt är markerad. Klicka på kryssrutan Läs och skriv Terminal Server- licensservern i listan Tillstånd . Klicka på Nästa.
Klicka på Slutför i dialogrutan Komplettera Delegation of Control Wizard.
Metod 3: Slå av energibesparing på nätverkskort från klienterna
En av användarna har nämnt att stänga av energibesparing på nätverkskortet från klienterna har löst problemet för honom. För att stänga av strömsparande på nätverkskortet kan du göra under steg.
Klicka på Start -> Kör
Skriv regedit och tryck Enter
Registerredigeraren öppnas. Gå till HKEY_LOCAL_MACHINE \ SYSTEM \ CurrentControlSet \ Control \ Class \ {4D36E972-E325-11CE-BFC1-08002bE10318} \ DeviceNumber
Obs! DeviceNumber är nätverksadapternumret. Om en nätverksadapter är installerad på datorn är DeviceNumber 0001.
Klicka på PnPCapabilities .
Klicka på Ändra på Edit-menyn.
Skriv 24 i rutan Värdesdatabas och klicka sedan på OK .
Obs! Som standard anger ett värde på 0 att nätverksadapterns strömhantering är aktiverad. Ett värde på 24 kommer att förhindra att Windows 7 stänger av nätverksadaptern eller låt nätverksadaptern väcka datorn från vänteläge.
Stäng registerredigeraren
PRO TIPS: Om problemet är med din dator eller en bärbar dator, bör du försöka använda Reimage Plus-programvaran som kan skanna förvaret och ersätta korrupta och saknade filer. Detta fungerar i de flesta fall där problemet uppstått på grund av systemkorruption. Du kan ladda ner Reimage Plus genom att klicka här