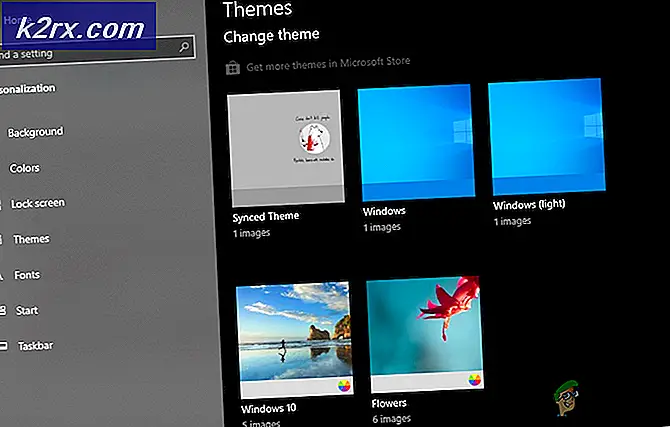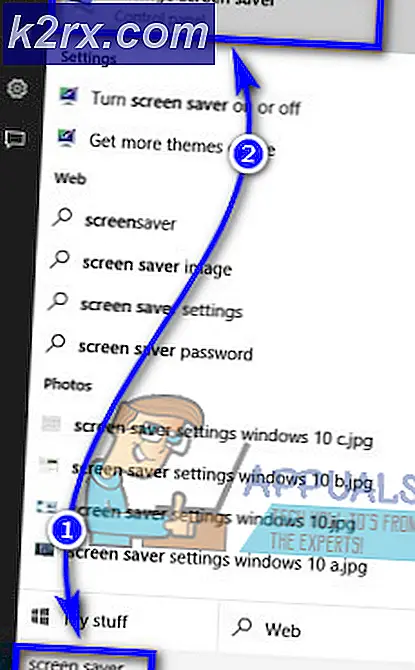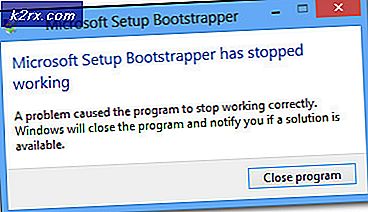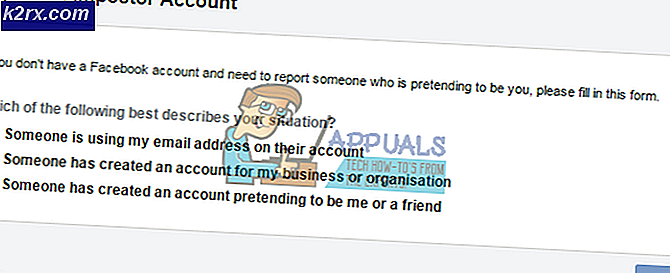Så här fixar du COD Cold War "UI Error"
Några Call of Duty: Cold War-spelare stöter på UI-fel (27711, 6655, 100002, 70754, 0014, 27711, etc.) när de befinner sig inne i det kalla krigets Zombie-meny, justerar sina redskap eller gör sig redo att starta en ny körning. Det här problemet rapporteras förekomma på både konsoler (gamla och nästa generation) och PC.
Efter att vi undersökt just denna fråga visar det sig att det finns flera olika bakomliggande orsaker som kan utlösa denna felkod med Call of Duty: Cold War. Här är en lista över potentiella orsaker som kan orsaka detta problem:
Nu när du är bekant med alla potentiella synder som kan vara ansvariga för detta problem, här är en lista över verifierade metoder som andra berörda användare framgångsrikt har använt för att komma till botten i det här problemet:
1. Uppdatera till den senaste versionen av COD Cold War
Som det visar sig kan du förvänta dig att se den här felkoden i de fall där spelutvecklarna precis har tryckt på en ny uppdatering för Zombie-läget. I det här fallet kastas felet eftersom det finns en version som inte matchar versionen.
Om du befinner dig i det här scenariot är det enda sättet att lösa problemet att tvinga spelet att uppdatera - I de flesta fall räcker det att stänga spelet och öppna det igen (när du öppnar det igen kommer du att bli ombedd för att uppdatera till den senaste tillgängliga versionen).
Notera: Om Battle.net uppmanar dig att det finns en väntande uppdatering som väntar på att installeras, starta inte spelet förrän uppdateringen är klar.
Om du blir ombedd att starta om av spelstartaren gör du det innan du ser om problemet har åtgärdats.
Notera: På konsoler räcker det att stänga spelet en gång och du blir ombedd att installera uppdateringen nästa gång du försöker öppna spelet.
Om du redan har försäkrat dig om att du kör den senaste versionen av spelet, gå ner till nästa möjliga fix nedan.
2. Reparera / installera om COD Cold War
Enligt flera berörda användare kan det här problemet också vara rotat till någon form av systemfilskada som förhindrar att spelet laddar vissa UI-element i Zombie-läget. I detta fall bör du kunna lösa ”UI-felet” helt genom att reparera spelet (på PC) eller installera om spelet (på konsoler).
Beroende på vilken plattform du stöter på just detta problem, följ tillämplig underhandbok nedan för att behandla ett korruptionsproblem genom att reparera eller installera om Call of Duty: Cold War:
2.1 Reparera COD Cold War på PC (Battle.Net)
- Se till att Call of Duty Cold War är helt stängd och att ingen bakgrundsprocess som kan påverka reparationsarbetet för närvarande pågår.
- Öppna sedan Battle.Net ansökan och klicka på Spel fliken från menyn högst upp.
- Med Spel markerad flik, klicka på Call of Duty Cold War för att välja den.
- När du har gjort detta, gå över till höger på skärmen och klicka på Alternativ> Skanna & reparera.
- Klicka på på bekräftelsemeddelandet Börja skanna och vänta tills operationen är klar.
- Vänta tills operationen är klar, starta sedan om datorn och starta Call of Duty Cold War igen för att se om samma felkod fortfarande inträffar när du försöker komma åt Zombie-läget.
2.2 Installera om COD Cold War på PS4
- Från huvudmenyn på din PS4-konsol, gå vidare och öppna Bibliotek-menyn.
- Inuti Bibliotek menyn på din PS4 konsol, välj Spel (från den vänstra delen av skärmen), flytta sedan över till den högra delen av skärmen och leta reda på den post som är associerad med Övervakning och tryck på alternativ på din dator.
- Därefter, från snabbmenyn som just dykt upp, använder du Radera och bekräfta åtgärden när du blir ombedd att göra det.
- När avinstallationsproceduren är slutförd startar du om konsolen och installerar sedan om Overwatch igen när nästa start är klar.
- När spelet har installerats om och varje relevant uppdatering har tillämpats på det, starta det för att se om UI-felär nu löst.
2.3 Installera om COD Cold War på PS5
- Gå dig fram till huvudinstrumentpanelen på din PS5, välj sedan Call of Duty Cold War och tryck på alternativ (på din DualSense-kontroller) för att visa snabbmenyn.
- Välj från snabbmenyn som just dykt upp Radera och bekräfta vid den sista bekräftelsemeddelandet.
- Välj sedan varje underkomponent i Call of Duty Cold War innan du klickar på ok och startar avinstallationen.
- När åtgärden är klar, använd huvudinstrumentpanelen en gång till för att navigera hela vägen till höger ände på listan över objekt och komma åt Spelbibliotek meny.
- När listan över biblioteksspel är fulladdad igen, navigerar du till det spel du just installerat om, markerar det genom att trycka på X och trycker sedan på Ladda ner och vänta tills åtgärden är klar.
- När COD: Cold War har laddats ner och installerats om startar du om systemet innan du öppnar det för första gången och ser om felet nu är åtgärdat.
2.4 Installera om COD Cold War på Xbox One / Xbox Series X
- Från din instrumentpanel Xbox ett trösta. Börja med att klicka på Xbox-knapp på din handkontroll, använd sedan guidemenyn som just dykt upp för att komma åt Mina spel och appar meny.
- När du väl är inne i Spel och appar , bläddra ner genom listan över installerade applikationer och leta reda på Call of Duty: Cold War.
- När du har upptäckt listan som är associerad med Overwatch trycker du på Start och väljHantera speletfrån den nyligen visade snabbmenyn.
- När du når nästa meny väljer duAvinstallera alla,följ sedan instruktionerna på skärmen för att säkerställa att du avinstallerar både bas-COD: Cold War-spelet + varje tillägg som du kanske har installerats ovanpå basinstallationen.
Notera: Oroa dig inte för att den här åtgärden påverkar dina karaktärsdata, laddningar etc. Dessa data säkerhetskopieras säkert i molnet och kommer inte att beröras av ominstallationsproceduren. - När avinstallationen är slutförd startar du om konsolen, och installerar om Call of Duty Cold War från grunden med hjälp av butikslistan.
- Starta spelet igen och se om problemet nu är löst.
3. Uppdatera GPU-drivrutiner (endast PC)
Om du stöter på detta ”användargränssnittsfel” varje gång du försöker starta spelet (du kommer inte ens till undermenyn Zombie), är chansen att du har att göra med ett drivrutinsproblem.
I de flesta fall beror detta på en föråldrad version av drivrutinens grafikkort eller på grund av en delvis inkompatibel GPU-drivrutin. I det här fallet bör du kunna åtgärda problemet genom att installera om alla GPU-drivrutiner som du aktivt använder.
Notera: Stegen för att uppdatera dina GPU-drivrutiner varierar beroende på din GPU-tillverkare. Vi skapade två separata guider som hjälper dig att avinstallera och installera om din GPU - oavsett om du använder AMD- eller Nvidia-grafikkort.
3.1 Installera om GPU-drivrutinerna på AMD
- Gå till din standardwebbläsare nedladdningssida för AMD Cleanup-verktyget och ladda ner den senaste versionen.
- När AMD Cleanup-verktyget har laddats ner dubbelklickar du på dess körbarhet och klickar sedan på Ja vid bekräftelsemeddelandet för att köra verktyget i säkert läge och avinstallera alla AMD-drivrutiner.
Notera: Det här verktyget är utformat för att grundligt ta bort alla installerade AMD-drivrutiner, registerposter och drivrutinssignaturer - vilket sparar dig från att söka och avinstallera varje drivrutinsfil manuellt. För att säkerställa att du inte lämnar några kvarvarande filer, se till att du kör verktyget i säkert läge.
- Klicka på för att starta verktyget Ok vid den andra uppmaningen för att starta AMD-rengöringsprocessen. När du har gjort det kommer verktyget att köras i bakgrunden.
Notera: Under den här åtgärden kan din skärm flimra eller bli svart i några sekunder. Detta är helt normalt eftersom skärmkomponenterna tas bort. - När du ser framgångsmeddelandet, klicka på Avsluta, starta sedan om datorn manuellt om du inte uppmanas att göra det automatiskt.
- När nästa startsekvens är klar, besök nedladdningssida för Auto-Detect GPU-sidanoch bläddra sedan ner till Auto-upptäcka och installera Radeon-grafikdrivrutiner för Windows och klicka på Ladda ner nu.
- När den körbara filen har laddats ner öppnar du den genom att dubbelklicka och följa instruktionerna på skärmen för att installera Radeon Adrenalin.
- Notera: Du kan ändra standardmålmappen igen om du vill, men detta rekommenderas inte.
- När nedladdningen är klar bör verktyget starta automatiskt i ett försök att upptäcka den installerade AMD-grafikprodukten och operativsystemet.
- När verktyget har upptäckt din systemkonfiguration och de drivrutiner du behöver installerar du båda Rekommenderad och valfri förare paket genom att välja båda och klicka på Installera.
- Nästa, acceptera EULA efter att ha granskat villkoren, klicka sedan på Installera för att starta installationen.
- När alla nödvändiga drivrutiner är installerade startar du om datorn och försöker starta spelet när nästa start är klar för att se om problemet nu är löst.
3.2 Installera om GPU-drivrutinerna på Nvidia
- Tryck Windows-tangent + R att öppna upp en Springa dialog ruta. Skriv sedan 'Appwiz.cpl' inuti textrutan och slå Stiga på att öppna upp Program och filer meny.
- Inuti Program och funktioner menyn, fortsätt genom att klicka på Utgivare fliken för att beställa listan över installerade program av deras utgivare.
- Hitta de poster som publicerats av NVIDIA Corporation och högerklicka systematiskt på dem och klicka på Avinstallera varje objekt med hjälp av snabbmenyn.
- Följ sedan anvisningarna på skärmen för att slutföra avinstallationsprocessen. Gör detta systematiskt med alla förare som dyker upp som publicerade av Nvidia Corporation.
- När varje Nvidia-drivrutin har avinstallerats startar du om datorn och väntar på nästa start.
- När nästa start är klar, besök Nvidia GeForce-hämtningssida och installera GeForce Experience genom att klicka på Ladda ner nu och följ instruktionerna på skärmen.
Notera: Detta verktyg fungerar genom att automatiskt hitta och rekommendera de drivrutiner som du behöver installera enligt din GPU-modell.
- Öppna Nvidia Experience, logga in med ett konto och installera sedan de rekommenderade drivrutinerna från Förare sida.
- När varje rekommenderad drivrutin är installerad startar du om datorn igen och ser om problemet är löst vid nästa datorstart.
- Starta spelet som tidigare utlöste UI-felet och se om problemet nu är löst.