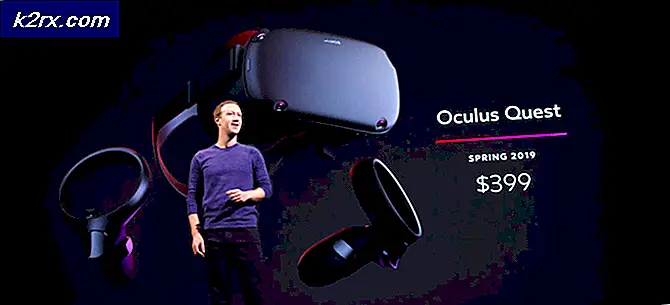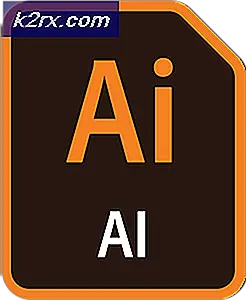Så här fixar du fel 0xc00000e9 på Windows 7, 8 och 10
Fel 0xc00000e9 orsakas oftast av en felaktig eller en dålig hårddisk. Det blir den slutliga domen om detta om inget annat fungerar från de möjliga lösningarna som anges nedan.
Om det i fallet är den hårddisk som har misslyckats kan du skicka det till ett återställningsföretag för att återställa dina data. Det är en hasslingprocess, men om du aldrig har säkerhetskopierad så är det dags att du börjar säkerhetskopiera med en lärdom .
Metod 1: Koppla bort alla kringutrustning / externa enheter
Stäng av din bärbara dator / skrivbord och ta av alla externa kringutrustning som är anslutna till den, t.ex. (extern hårddisk, USB-skiva, skrivare, trådlös mus, tangentbord allt). - Du behöver bara skärmen ansluten så att du kan se statusen på skärmen . När alla kringutrustning kopplas bort, slå på systemet och se om det löser problemet.
Om det gör, upprepa sedan processen genom att ansluta dina externa enheter en efter en tills du hittar den som orsakar felet. Det kan vara möjligt att det med uppkoppling av alla externa enheter och efter återanslutning av dem alla kan fungera utan problem.
Metod 2: Använd Hirens BootCD för att kontrollera och åtgärda diskfel
Denna metod är lite komplicerad för nybörjare, men jag kommer att försöka skriva ner den i enklaste termer. Om du inte kan följa det eller har frågor kan du fråga mig genom att skicka en kommentar nedan.
Vi behöver skapa en startbar cd eller en usb för att starta vår dator med Hirens BootCD. För att göra detta behöver vi tillgång till en andra dator där vi kommer ladda ner HBCD och sedan bränna den till en USB eller CD. När vi har gjort det kommer vi att ändra vårt BIOS för att starta från den här CD / USB. Det är den allmänna sammanfattningen. Nu ska vi börja
Hämta Hirens BootCD Hämta Hirens Boot CD genom att klicka här.
När du har laddat ner, öppna den och extrahera den till hårddisken, kom ihåg var du har extraherat den. Om du inte kan öppna filen får du WinZIP från http://www.winzip.com/win/en/index.htm. Ladda ner och installera det, efter att det har installerats, kommer ikonen HirensBootCD att bli klickbar så att du kan öppna och extrahera den.
När du är klar, behöver du en ISO-brännare, som MagicISO som fungerar bra. Du kan ladda ner den genom att klicka här
Bränn det på en CD eller en USB med MagicISO. När du har gjort, sätt media i din dator eller anslut den till den och starta den, se till att du har ändrat startordningen i BIOS.
När det har startats upp väljer du alternativet Dos Program
Välj sedan Alternativ 6 som är hårddiskverktygen
Välj nu alternativ 1 som är HDAT2 4.53 (Test / Reparation av dåliga sektorer).
PRO TIPS: Om problemet är med din dator eller en bärbar dator, bör du försöka använda Reimage Plus-programvaran som kan skanna förvaret och ersätta korrupta och saknade filer. Detta fungerar i de flesta fall där problemet uppstått på grund av systemkorruption. Du kan ladda ner Reimage Plus genom att klicka härNu visas skivmenyn. Välj din DISK från den här menyn. Om du inte vet vilka enheter som är din är det enklaste sättet att titta på den sista kolumnen som säger Kapacitet, om din hårddisk var 20, 02 GB så skulle det berätta vilka alternativ som är för din skiva.
Nu väljer du Kontrollera och reparera dåliga sektorer från enhetstestmenyn
Nu ska reparationen påbörjas. Det kan ta flera minuter till timmar. Du måste vänta tills den är klar. När det är klart, sätt tillbaka din skiva till vad det var i bios (boot order) och ta bort Hirens BootCD media. Om du fortfarande får felet 0xc00000e9 så har skivan tyvärr misslyckats och behöver bytas ut.
Men om du hade några data på den här skivan så kan den återställas - så ingen oro. Du har två val här, försök att återfå dig själv inga garantier om du kommer att lyckas eller skicka den till ett återhämtat företag.
Metod 3: Kontrollera dina SATA-kablar
Om det händer på en stationär dator har vissa användare funnit att en äldre SATA-kabel, t.ex. en SATA II-kabel med en SATA III-port och hårddisk, ibland inte kan ge en tillräcklig dataöverföringshastighet. I det här fallet kan operativsystemet inte kommunicera med hårddisken, vilket resulterar i detta fel.
- Stäng av datorn.
- Öppna ditt fodral och hitta hårddisken och SATA-porten den är ansluten till.
- Byt ut kabeln med en nyare, om du har en SATA II-kabel, se om du kan låna en SATA III från en vän, bara för att se om den fungerar.
- Om detta fungerar vet du att du bara behöver få en nyare SATA-kabel, vilket borde vara ganska billigt.
Metod 4: Ställ in hårddisken som den första startanordningen
Om du ställer in hårddisken för att vara den primära uppstartsenheten i BIOS / UEFI kan det ibland också åtgärda problemet.
- Ange din BIOS. Detta görs genom att trycka på en förinställd knapp för tillverkaren under POST-skärmen. Den knappen kan antingen vara ESC, F2, F12, Backspace etc., och du hittar den på POST-skärmen innan Windows stövlar. Tryck snabbt på det för att komma in i BIOS / UEFI-verktyget.
- En gång inuti, leta efter alternativen Boot. De flesta, om inte alla BIOS / UEFI-verktyg har instruktioner för navigering längst ner eller på höger sida av skärmen - använd dem för att komma till menyn.
- En gång i Boot-alternativen, ta en titt på startprioriteten. Du måste vara säker på att den första startanordningen är din hårddisk. Använd navigationsanvisningarna för att uppnå det och sätt i hårddisken överst på listan över start enheter.
- Avsluta med att spara dina ändringar och starta om enheten. Detta borde lösa ditt problem.
PRO TIPS: Om problemet är med din dator eller en bärbar dator, bör du försöka använda Reimage Plus-programvaran som kan skanna förvaret och ersätta korrupta och saknade filer. Detta fungerar i de flesta fall där problemet uppstått på grund av systemkorruption. Du kan ladda ner Reimage Plus genom att klicka här