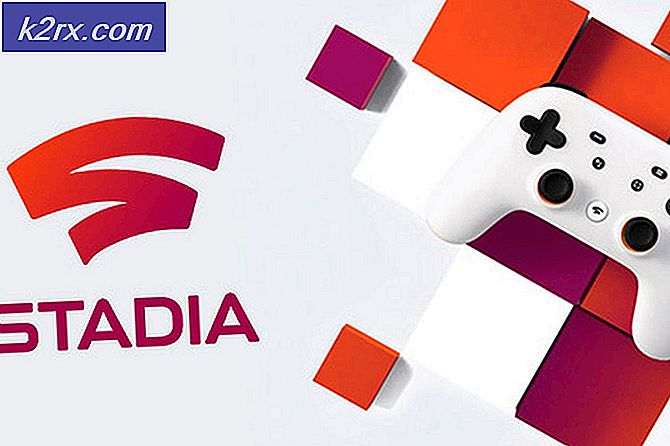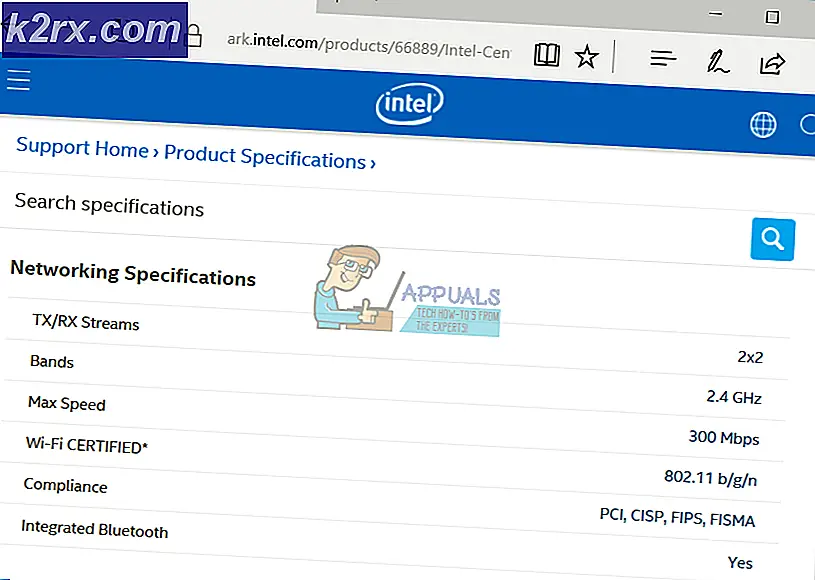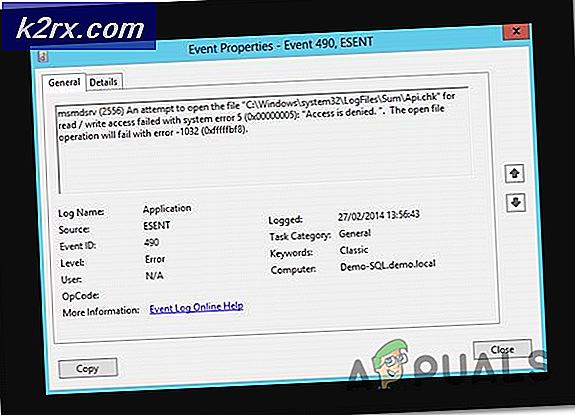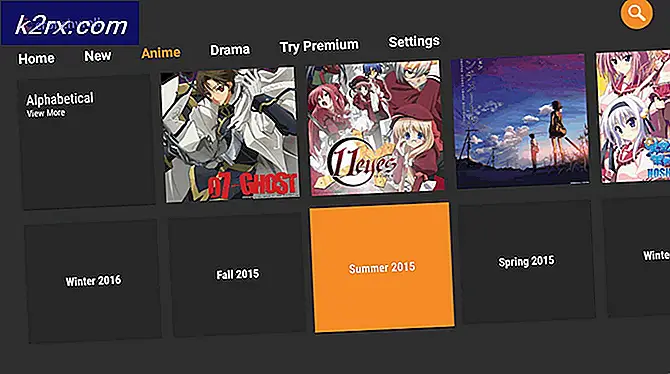Så här fixar du en frusen Windows 10 Aktivitetsfält
Vissa Windows-användare som nyligen uppgraderat till Windows 10 har gjort klagomål på arbetsfältet helt frysande flera gånger. När det händer kan användarna inte klicka på något element på aktivitetsfältet, dvs startmeny, ikoner, meddelanden. Även genvägar som Windows + R och Windows + X fungerar inte.
Problemet har inte orsak till orsaken, eftersom det är mycket vanligt i Windows. Vissa har dock kopplat det till Dropbox och ett par funktionsfel. I den här artikeln kommer vi att undersöka de olika alternativen för att lösa detta problem. Detta inkluderar att köra en sfc-skanning, avinstallera vissa program, starta explorer, bland andra.
Metod 1: Starta om Windows Explorer
- Tryck på Ctrl + Shift + Esc- tangenterna för att starta Windows Task Manager.
- I Aktivitetshanteraren klickar du på Start> Kör ny uppgift . Skriv explorer i rutan och markera kryssrutan Skapa den här uppgiften med administrativa behörigheter och klicka på OK .
Alternativt kan du:
- Tryck på Ctrl + Shift + Esc- tangenterna för att starta Windows Task Manager.
- Sök efter Explorer på fliken Processer
- Högerklicka på Utforskaren och välj Starta om .
- Explorer startas om och aktivitetsfältet bör börja fungera igen
Metod 2: Kör en SFC-skanning
- Tryck på Ctrl + Shift + Esc- tangenterna för att starta Windows Task Manager.
- I Aktivitetshanteraren klickar du på Start> Kör ny uppgift . Skriv cmd i rutan och markera kryssrutan Skapa den här uppgiften med administrativa behörigheter och klicka på OK .
- Skriv följande kommandon i kommandotolken och tryck på Enter efter varje kommando: sfc / scannow
dism / Online / Cleanup-image / Restorehealth Detta kör en systemfilkontroll och reparerar alla korrupta systemfiler på din dator. - Starta om datorn och kontrollera om den frusna aktivitetsfältet har upphört.
Metod 3: Powershell Fix
Använd det här Powershell-kommandot för att frigöra den frysta aktivitetsfältet med dessa steg.
- Ctrl + Shift + Esc- tangenterna för att starta Windows Task Manager.
- Klicka på Mer detaljer, välj fliken Tjänster och se till att MpsSvc (Windows Firewall) körs.
- Tryck på Windows + R- tangenten för att öppna Kör-prompten. Skriv powershell i snabbmeddelandet och tryck Enter.
Om snabbmeddelandet Kör inte öppnas trycker du på Ctrl + Shift + Esc- tangenterna för att starta Windows Task Manager, klicka på Start> Kör ny uppgift . Skriv powershell i rutan och markera kryssrutan Skapa den här uppgiften med administrativa behörigheter och klicka på OK . - Klistra in följande kommando i fönstret Powershell och tryck på Enter: Get-AppXPackage -AllUsers | Foreach {Add-AppxPackage -DisableDevelopmentMode -Register $ ($ _. InstallLocation) \ AppXManifest.xml}.
- Din aktivitetsfält ska vara fullt fungerande efter detta.
Metod 4: Aktivera användarhanteraren
En inaktiverad användarhanterare kan leda till en frusen Windows 10-aktivitetsfältet. Försök igen aktivera användarhanteraren med dessa steg.
PRO TIPS: Om problemet är med din dator eller en bärbar dator, bör du försöka använda Reimage Plus-programvaran som kan skanna förvaret och ersätta korrupta och saknade filer. Detta fungerar i de flesta fall där problemet uppstått på grund av systemkorruption. Du kan ladda ner Reimage Plus genom att klicka här- Tryck på Windows-tangenten + R, skriv services.msc och klicka på OK . Detta öppnar tjänstekonsolen.
- Sök efter användarhanteraren och dubbelklicka på den.
- Ställ in starttypen på Automatisk och starta tjänsten om den har blivit stoppad. Klicka på OK .
- Starta om datorn och aktivitetsfältet ska fungera perfekt vid denna tidpunkt.
Metod 5: Avinstallera applikationer
Vissa applikationer har identifierats av vissa användare som orsakade att aktivitetsfältet fungerade korrekt. Dessa applikationer är Dropbox och Classic Shell . Om du misstänker att det finns några program som orsakar detta, kan du ta bort det också.
- Tryck på Windows + R- tangenterna för att öppna körprompten. Skriv appwiz. cpl och tryck på Enter .
- Leta reda på programmet i listan över installerade program och dubbelklicka sedan på den. Följ nu anvisningarna för att slutföra avinstallationen.
- Starta om datorn och kontrollera om aktivitetsfältet fungerar korrekt nu.
Metod 6: Inaktivera nyligen öppnade objekt
Nyligen öppnade objekt kan sakta ner listlanseringen. Deaktivering av dem gör det snabbare och förhindrar frysning. Följ dessa anvisningar för att inaktivera nyligen öppnade objekt.
- Tryck på Win + I för att öppna appen Inställningar.
- Navigera till Anpassning> Starta
- Skjut växelknappen bredvid Visa nyligen öppnade objekt i Hopplistor på Start eller Aktivitetsfältet för att stänga av det.
- Din aktivitetsfält bör inte frysas vid start vid nästa omstart
Metod 7: Systemåterställning
Vissa användare har löst det här problemet efter att ha gjort en enkel systemåterställning. Den här guiden visar hur du utför en systemåterställning.
Metod 8: Återställ standard Windows 10-tjänster
Om ingen av ovanstående metoder har fungerat, försök att köra det här skriptet som administratör genom att högerklicka på det och välj Kör som administratör . Om din WiFi inte funkar längre, följ stegen här (vid Metod 3 - Steg 2: Alternativ 2) för att åtgärda WiFi-problemet.
Metod 9: Utför en ren start
Clean Boot innebär att starta systemet med endast Windows-tjänster laddade och de standardprogram som behövs för att fungera. Det kan hända att vissa tjänster från tredje part orsakar problemet som det gjorde för andra.
Den här guiden visar hur du utför en ren start på din Windows 10
PRO TIPS: Om problemet är med din dator eller en bärbar dator, bör du försöka använda Reimage Plus-programvaran som kan skanna förvaret och ersätta korrupta och saknade filer. Detta fungerar i de flesta fall där problemet uppstått på grund av systemkorruption. Du kan ladda ner Reimage Plus genom att klicka här