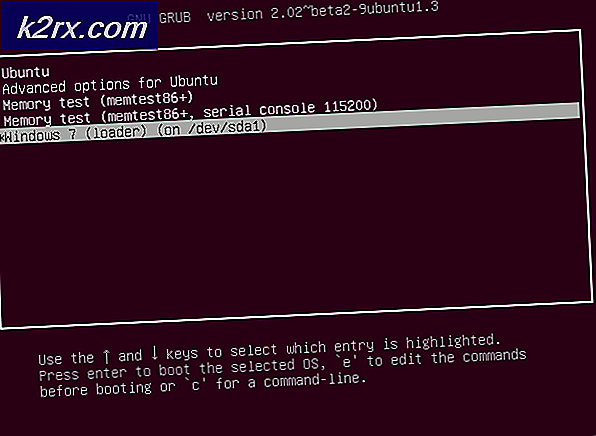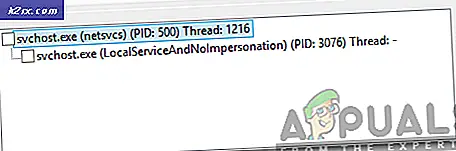Så här återställer du nätverksdataanvändning i Windows 10
Organiserade Windows-användare håller ögonen på deras bandbreddskonsumtion och datanvändning. Detta är mycket användbart för användare som hindras av en begränsad datakonsumtionsplan.
Som standard kan du se alla dina nätverksdataanvändningar på din dator under de senaste 30 dagarna. Den här datanvändningsskärmen beräknar den totala datakonsumtionen av alla appar, program och uppdateringar. Data visas sedan i en delvy, baserat på typen eller nätverket du använde - Wi-Fi eller Ethernet.
Även om tidigare versioner av Windows 10 hade ett direkt sätt att rensa nätverksdatabruk direkt från Inställningar, har Windows 10 v 1703 tagit bort den här genvägen för att återställa datanvändningen.
Oavsett din Windows 10-byggnad kan du återställa din nätverksdatabas genom att följa en av guiderna nedan. Gå igenom dem i ordning tills du hittar en guide som fungerar för ditt operativsystem. Tänk på att du behöver administratörsbehörighet för någon av följande guider för att fungera.
Metod 1: Återställ användningsstatistik i Inställningar
Den här guiden fungerar bara för användare som har Windows 10 build 16199 eller senare.
- Gå till Inställningar och tryck på ikonen Nätverk och Internet
- Klicka på Datanvändning för att expandera trycket och välj sedan Visa användningsinformation .
- Välj den användningskälla du vill återställa, klicka på Återställ användningsstatistik och bekräfta ditt val.
Obs! Om du vill återställa användningsstatistiken helt, upprepa steg 3 med den andra användarkällan.
PRO TIPS: Om problemet är med din dator eller en bärbar dator, bör du försöka använda Reimage Plus-programvaran som kan skanna förvaret och ersätta korrupta och saknade filer. Detta fungerar i de flesta fall där problemet uppstått på grund av systemkorruption. Du kan ladda ner Reimage Plus genom att klicka härMetod 2: Återställ nätverksdatabruk via Kommandotolk
- Sök efter cmd i sökfältet, högerklicka på Kommandotolken och välj Kör som administratör .
- Klistra in följande kommandon inuti den förhöjda kommandotolken:
nätstopp DPS
DEL / F / S / Q / A% windir% \ System32 \ sru \ *
netto start DPS
Metod 3: Ta bort innehållet i sru-mappen manuellt
- Håll Shift medan du klickar på Starta om för att starta om Windows i Säkert läge .
- En i Säkert läge, navigera till C: \ Windows \ System32 \ sru
- När du är där, ta bort allt innehåll i SRU-mappen.
- Starta om datorn i normalt läge. Din nätverksdataanvändning återställs.
PRO TIPS: Om problemet är med din dator eller en bärbar dator, bör du försöka använda Reimage Plus-programvaran som kan skanna förvaret och ersätta korrupta och saknade filer. Detta fungerar i de flesta fall där problemet uppstått på grund av systemkorruption. Du kan ladda ner Reimage Plus genom att klicka här