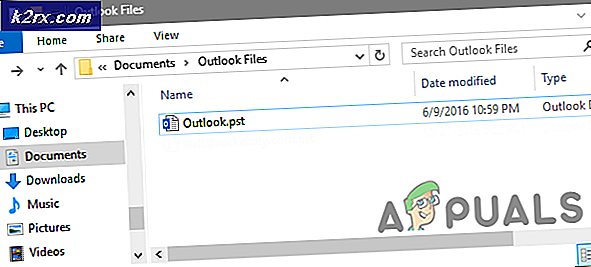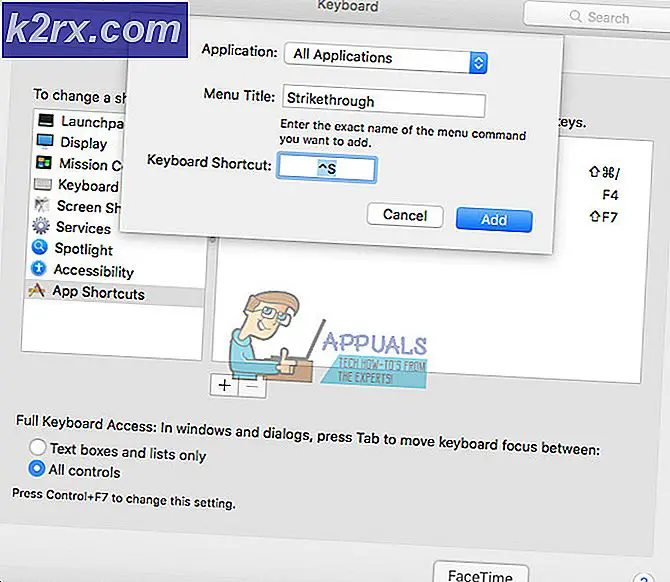Så här fixar du hög CPU-användning med Antimalware Service Executable (MsMpEng)
Antimalware Service Executable är namnet på processen MsMpEng (MsMpEng.exe) som används av Windows Defender-programmet. Tjänsten som är associerad med det här programmet är Windows Defender-tjänsten . De två vanligaste orsakerna till att det är konsumtion av hög cpu-användning är realtidsfunktionen som kontinuerligt skannar filer, anslutningar och andra relaterade applikationer i realtid, vilket är vad det ska göra (Protect in Real Time).
Den andra är Full Scan-funktionen som kan skanna alla filer, när datorn antingen vaknar från sömn eller när den är ansluten till ett nätverk, eller om det är planerat att köra dagligen. Biten att förstå här är att när det gör en fullständig genomsökning kommer ditt system att uppleva frekvent fördröjning, hängande och fördröjd åtkomst / svar från dina inmatningar / interaktioner med systemet, eftersom CPU-enheten är Hijacked by Defender. Var inte rädd eller tappat tålamod här, låt det istället springa och skanna, vänta några minuter och om det finns många filer etc, kan det ta några timmar, så låt det gå och slutföra vad det gör för Skyddet av ditt skydd, när det har slutförts, kommer det att släppa CPU: n och ANVÄNDNINGEN kommer att falla ner till dess normala.
Full SCAN ska dock bara utföras en gång i taget och inte varje dag, det som jag sett med de flesta användare är att de har schemalagd skanningsfunktionen att köra när datorn vaknar från sömn eller när den är ansluten till nätverket eller om skanning är planerad att köra dagligen.
Problemet kan också gälla för personer som använder Windows 7 och därmed på Microsoft Security Essentials. Metoderna är mycket lika om inte samma.
Så här löser du problemet genom att följa metoderna nedan.
Metod 1: Reparera korrupta defenderfiler
Hämta och kör Reimage Plus för att skanna och reparera korrupta / saknade filer härifrån om filer visar sig vara korrupta och saknar reparation och sedan se om CPU-användningen fortfarande är hög, om JA flyttar sedan till metod 2.
Metod 2: Omfördela Windows Defender korrekt
- Klicka på Start-menyn till vänster och skriv administrativa verktyg. Klicka på den för att öppna den.
- Välj Aktivitetsschemaläggare i Verktygsfönstret, Utforskarefönstret . Dubbelklicka på den för att öppna den.
- Från den vänstra rutan i Aktivitetsschemaläggaren bläddra till följande sökväg:
- Bibliotek / Microsoft / Windows / Windows försvarare
- När du är i Windows Defender-mappen, leta reda på namnet som heter Windows Defender Scheduled Scan, klicka på den en gång för att markera den och välj Egenskaper.
- Från Egenskaper Windows, klicka på fliken Villkor och avmarkera alternativen under Inaktiv, Kraft och Nätverk och klicka på OK. Oroa dig inte, vi planerar det ordentligt i de steg som kommer.
- När detta är klart kommer vi att omplanera det. Klicka på Egenskaper i den högra rutan igen, och den här gången väljer du fliken Utlösare och klicka på Ny. Välj det alternativet Veckovis eller Månadsvis enligt dina önskemål och välj sedan Dag, Klicka på OK och kontrollera att den är aktiverad.
- Detta kommer att omplanera Defender till arbete enligt dina önskemål. Om skanningen tidigare körts, vänta tills den är klar, så ser du resultaten efter att skanningen är klar, men när skanningen körs enligt din definierade schema, kommer du fortfarande att använda användningen av hög CPU. Upprepa samma för de tre andra scheman.
- Windows Defender Cache Maintenance, Windows Defender Cleanup, Windows Defender Verification
- Stäng av villkoren, sätt avtryckaren att köra en gång i veckan.
Metod 3: Stäng av Windows Defender
Inaktivera Windows Defender kan hjälpa till att åtgärda problemet eftersom det var det enda sättet som fungerade för många användare. När du använder den här metoden, kom ihåg att installera ett annat antivirus eftersom det mindre sannolikt kommer att förbrukas mindre CPU-tid än Windows Defender. Vi använder den lokala grupprincipredigeraren för detta, och detta fungerar endast på Windows Enterprise och Pro Edition av Windows 10 och mer avancerade versioner av tidigare operativsystem. Om du inte kan använda den lokala grupprincipredigeraren använder du registret Tweak nedan.
PRO TIPS: Om problemet är med din dator eller en bärbar dator, bör du försöka använda Reimage Plus-programvaran som kan skanna förvaret och ersätta korrupta och saknade filer. Detta fungerar i de flesta fall där problemet uppstått på grund av systemkorruption. Du kan ladda ner Reimage Plus genom att klicka härAnvända lokala grupprincipredigeraren
- Tryck på Windows-tangenten + R, skriv in gpedit. msc i dialogrutan Kör och klicka på OK för att öppna den lokala grupprincipredigeraren.
- I den lokala grupprincipredigeraren navigerar du till Datorkonfiguration> Administrativa mallar> Windows-komponenter> Windows Defender .
- I den här grupprincipbanan letar du efter inställningen heter Slå av Windows Defender och dubbelklicka på den. Markera alternativet Aktiverat för att inaktivera Windows Defender. Klicka på Apply följt av OK .
- Windows Defender ska inaktiveras direkt. Om om inte, starta om datorn och kontrollera om den är inaktiverad.
Använda registret
- Tryck på Windows-tangenten + R, skriv regedit i dialogrutan Kör och klicka på OK för att öppna Windows-registret.
- I Registerredigeraren navigerar du till HKEY_LOCAL_MACHINE \ SOFTWARE \ Policies \ Microsoft \ Windows Defender
- Om du ser en registerpost som heter DisableAntiSpyware, dubbelklicka för att redigera den och ändra dess värde till 1 .
Om du inte hittar posten där dubbelklickar du på [den här ] registerfilen och applicerar den till ditt register.
Metod 4: Lägga till Antimalware Service Executable till Windows Defender Exluderingslista
Att lägga till MsMpEng.exe till en lista med undantag minskar avsevärt CPU-konsumtionen.
- Tryck Ctrl + Shift + Esc på tangentbordet för att öppna Windows Task Manager. I listan över processer, leta efter Antimalware Service Executable-processen.
- Högerklicka på den och välj Öppna filplacering för att se hela sökvägen. Du kommer att se filen MsMpEng markerad. Klicka på adressfältet och kopiera platsen för den här filvägen.
- Håll Windows-tangenten och tryck på I, Välj uppdatering och säkerhet, Välj sedan Windows Defender i den vänstra rutan, rulla ned och välj> Lägg till en uteslutning under uteslutning> Exkludera en .exe, .com eller .scr-process eller filtyp och klistra in sökvägen till MsMpEng.exe
- Kom tillbaka till din Task Manager och denna process kommer att konsumera bara en liten del av din processor. Klistra in hela sökvägen till den mapp du kopierade och lägg till \ MsMpEng.exe till den. Klicka på OK för att spara ändringar.
Metod 5: Skanna för skadlig kod
Det finns en sannolikhet att en skadlig kod har infekterat MsMpEng.exe-processen. Prova att skanna med ett program mot malware som MalwareBytes och AdwCleaner för att söka efter och ta bort skadlig kod som kan vara närvarande på datorn.
PRO TIPS: Om problemet är med din dator eller en bärbar dator, bör du försöka använda Reimage Plus-programvaran som kan skanna förvaret och ersätta korrupta och saknade filer. Detta fungerar i de flesta fall där problemet uppstått på grund av systemkorruption. Du kan ladda ner Reimage Plus genom att klicka här