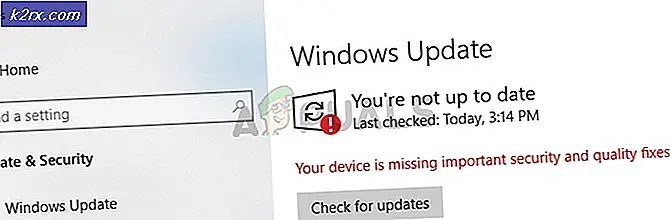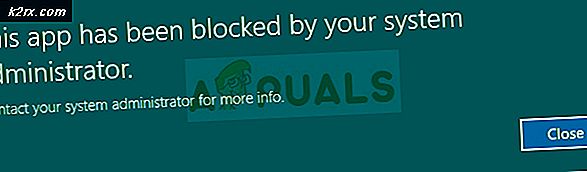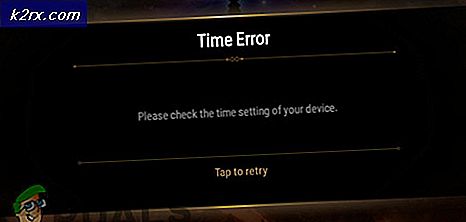Så här fixar du hög CPU-användning av CSISYNCCLIENT.EXE
Om din Windows-dator börjar bli långsam efter att ha kört under en längre tid, ofta till den punkt där det blir oanvändbart, finns det en god chans att en process som körs på din dator har gått vilse och började använda galenheter av datorns resurser - resurser som CPU. En process som är ganska ökänd för att orsaka problemet är CSISYNCCLIENT.EXE- processen. CSISYNCCLIENT.EXE- processen är associerad med Microsoft Office 2013, och om något går fel med det, har det en tendens att börja suga upp CPU-resurser och inte låta dem gå, vilket resulterar i att den drabbade datorn blir extremt långsam och saktar.
Om CSISYNCCLIENT.EXE- processen använder en vanligtvis stor mängd CPU på din dator och orsakar att datorn slår till slut är följande de mest effektiva lösningarna som du kan använda för att försöka lösa problemet:
Lösning 1: Installera alla tillgängliga Windows-uppdateringar för din dator
- Om du använder Windows 7 öppnar du Start-menyn, söker efter uppdatering av Windows, klickar på sökresultatet med titeln Windows Update och klickar på Kontrollera efter uppdateringar när Windows Update öppnar Start-menyn, om du använder Windows 8, 8.1 eller 10, klicka på Inställningar, klicka på Update & Security, klicka på Windows Update i den vänstra rutan och klicka på Sök efter uppdateringar i den högra rutan.
- Vänta på Windows Update för att söka efter tillgängliga uppdateringar för din dator.
- Hämta och installera alla tillgängliga Windows-uppdateringar för din dator.
- Starta om datorn och kontrollera om problemet fortfarande kvarstår när det startar.
Lösning 2: Utför systemåterställning
Om du installerar alla tillgängliga Windows-uppdateringar för datorn inte fungerar eller om det inte finns några Windows-uppdateringar tillgängliga för din dator kan du också försöka lösa problemet genom att utföra Systemåterställning och återställa datorn till en tidpunkt innan den var påverkas av detta problem. Det bör dock noteras att den här lösningen bara går att fungera om en systemåterställningspunkt skapades innan datorn började lida av detta problem och att alla applikationer och uppdateringar som installerats på din dator efter det att systemåterställningsplatsen var skapad kommer att vara avinstallerad under systemåterställning . För att kunna utföra en systemåterställning på en Windows-dator måste du:
- Tryck på Windows-logotypen + R för att öppna en körning
- Skriv rstrui. exe i dialogrutan Kör och tryck på Enter för att starta verktyget Systemåterställning .
- Klicka på Nästa . Om Systemåterställning rekommenderar att du återställer datorn till en automatiskt vald återställningspunkt på den här skärmen väljer du alternativet Välj ett annat återställningsalternativ och klickar sedan på Nästa .
- Klicka på önskad återställningspunkt från listan som anges för att välja den och klicka sedan på Nästa . Var noga med att välja en återställningspunkt som skapades bra innan den konstiga cirkeln visade sig på skrivbordet .
- Klicka på Slutför på Bekräfta din återställningsskärm .
- Klicka på Ja i dialogrutan som dyker upp för att starta Systemåterställning .
Windows startar om och börjar återställa datorn till den valda återställningspunkten. Processen kan ta en betydande tid, så var bara tålmodig och kontrollera att om problemet är löst eller inte, när processen är klar och datorn startar upp.
PRO TIPS: Om problemet är med din dator eller en bärbar dator, bör du försöka använda Reimage Plus-programvaran som kan skanna förvaret och ersätta korrupta och saknade filer. Detta fungerar i de flesta fall där problemet uppstått på grund av systemkorruption. Du kan ladda ner Reimage Plus genom att klicka här
![[Fix] Filer i Windows 10 Komprimerar automatiskt](http://k2rx.com/img/102742/fix-files-in-windows-10-automatically-compressing-102742.png)