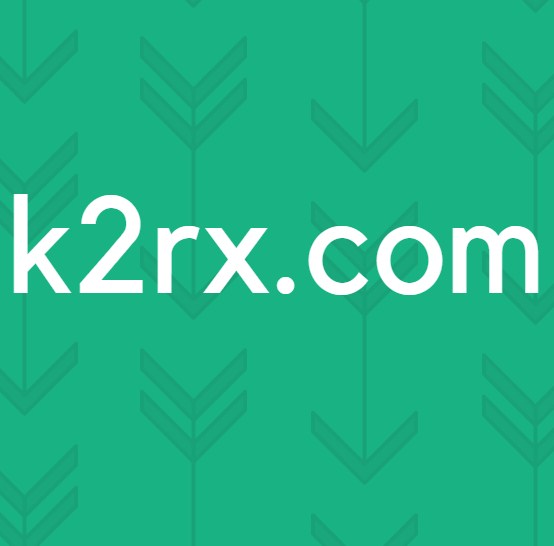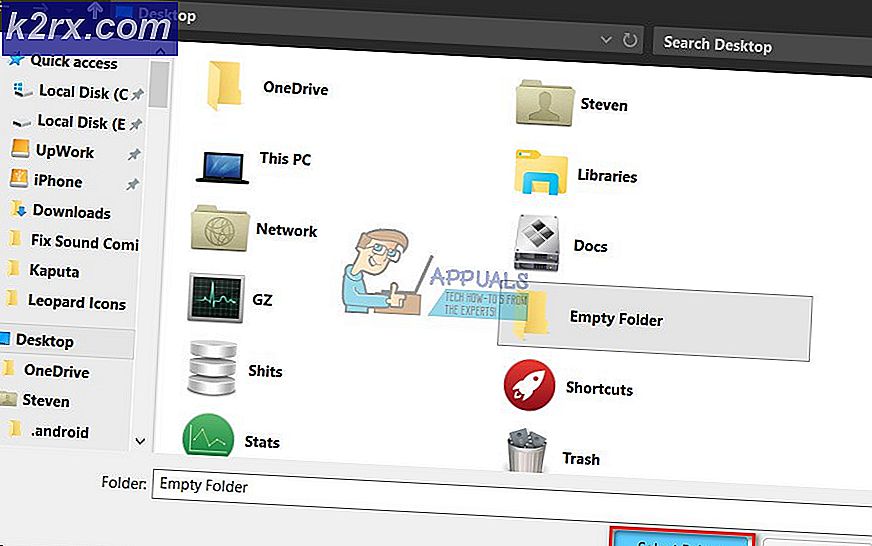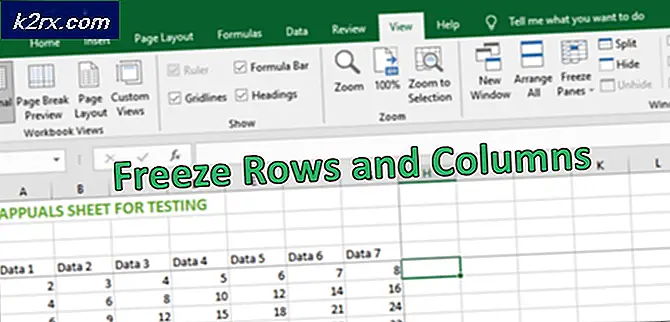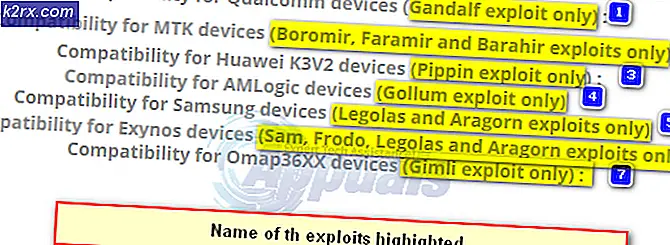Fix: Outlook Skicka / ta emot felkod 0x8007007e
Felkod 0x8007007e är ett problem med Microsoft Office Outlook 2016. Det hämmar användaren att skicka eller ta emot e-postmeddelanden, något som kan vara ganska störande och oroande. De flesta användare som har upplevt det här problemet har blivit utsatta för det efter uppgradering från Outlook 2013 (eller någon av de andra föregångarna i Outlook 2016) till Outlook 2016. Eftersom många människor kontinuerligt uppgraderar till den senaste iterationen av Outlook, är denna felkod som pressa en fråga som det kan vara.
Följande är de två mest effektiva kända metoderna som kan användas för att fixa felkoden 0x8007007e.
Kör SFC Scan för att reparera systemfiler
Klicka på Start och skriv cmd
Högerklicka cmd och välj Kör som administratör.
Skriv in det svarta kommandotolken
sfc / scannow
Och tryck på Enter. Vänta på att systemet slutar skanna, en gång gjort. Öppna Outlook och test igen. Om problemet inte löser problemet kan du prova lösningen nedan.
Kör Outlook 2016 som administratör
Att köra Outlook 2016 som administratör är den bästa korrigeringen för 0x8007007e felkoden. Att köra Outlook 2016 som administratör verkar få jobbet gjort för nästan alla personer som lider av 0x8007007e-felet, så att de kan återfå sin förmåga att skicka och / eller ta emot e-post via Office 2016. Det bör dock noteras att några av användarna som försökte den här metoden visade att några av de andra funktionerna som erbjuds av Outlook, men inte viktiga funktioner, på något sätt påverkades av att programmet kördes med administrativa behörigheter.
PRO TIPS: Om problemet är med din dator eller en bärbar dator, bör du försöka använda Reimage Plus-programvaran som kan skanna förvaret och ersätta korrupta och saknade filer. Detta fungerar i de flesta fall där problemet uppstått på grund av systemkorruption. Du kan ladda ner Reimage Plus genom att klicka härHögerklicka på Outlook 2016.
Klicka på Kör som administratör .
Du borde kunna hantera ditt företag som du vanligtvis skulle ha när du kör Outlook 2016 med administrativa behörigheter.
Om det här löser problemet, är det bäst att ställa in Outlook för att alltid fungera som administratör. Du kan göra det genom att gå till egenskaperna, högerklicka på Outlook-appen och välj Egenskaper eller Öppna filposition. När du väl har sett filen och du är i egenskaper, gå till kompatibilitetsfliken och gör en check. Kör detta program som en administratör. Klicka på OK och Test.
PRO TIPS: Om problemet är med din dator eller en bärbar dator, bör du försöka använda Reimage Plus-programvaran som kan skanna förvaret och ersätta korrupta och saknade filer. Detta fungerar i de flesta fall där problemet uppstått på grund av systemkorruption. Du kan ladda ner Reimage Plus genom att klicka här