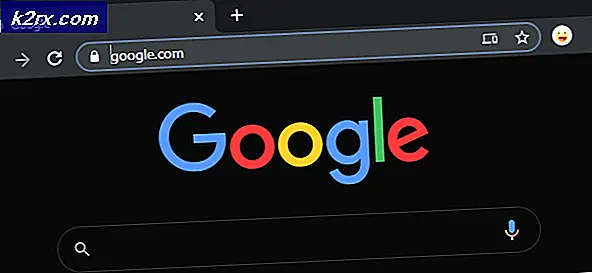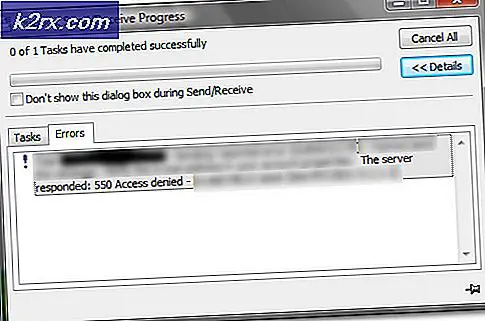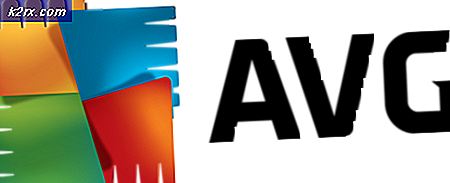Hur fixar jag BCM20702A0-drivrutinsfel på Windows 7/8/10?
Vissa Windows-användare stöter plötsligt på BCM20702A0 drivrutinsfel som verkar signalera att drivrutinerna för den här enheten inte är installerade eftersom det inte finns några kompatibla drivrutiner. Men de allra flesta berörda användare rapporterar att samma enhet brukade fungera normalt med samma exakta konfiguration.
Om du ser detta fel på Windows 10, börja med att köra Windows Bluetooth-felsökaren och se om den lyckas lösa problemet. Om verktyget inte hittar något fel med din nuvarande Bluetooth-konfiguration och du använder en HP-bärbar dator, installera Broadcom Bluetooth-drivrutinspaketet.
Du bör dock testa för att se om korruption är ansvarig för detta beteende - Försök att installera om hela Bluetooth-sviten tillsammans med alla USB-kontroller. Men om problemet orsakas av en OS-fil får du inte problemet löst om du inte utför en ren installation eller reparationsinstallationsprocedur.
Köra Bluetooth-felsökaren
Om du stöter på det här problemet i Windows 10 bör du börja med att se om du inte kan åtgärda problemet automatiskt genom att köra Bluetooth-felsökaren. Om du stöter på felet på grund av ett generiskt problem med din routerdrivrutin kan det här verktyget vara utrustat för att lösa problemet automatiskt.
Flera berörda användare har rapporterat att problemet löstes efter att de körde Bluetooth-felsökaren och använde den rekommenderade korrigeringen.
Om detta scenario är tillämpligt, följ instruktionerna nedan för att köra Bluetooth-felsökaren på din Windows 10-dator:
- Öppna en Springa dialogrutan och tryck Windows-tangent + R. Skriv in textrutan ”ms-inställningar: felsöka 'och tryck Stiga på för att öppna upp Felsökning fliken i inställningar app.
- När du lyckas komma in i Felsökning , bläddra ner till Hitta och fixa andra problemoch klicka sedan på Blåtandinnan du klickar på Kör felsökaren från den nyligen visade snabbmenyn.
- Vänta tills den första skanningen är klar och klicka på Applicera den här reparationen om en lämplig reparationsstrategi upptäcks.
- När korrigeringen har tillämpats, starta om datorn och se om din Bluetooth-enhet börjar fungera normalt.
Om du fortfarande stöter på samma problem eller om den här metoden inte var tillämplig, gå ner till nästa möjliga korrigering nedan.
Installera Broadcom Bluetooth-drivrutinen (endast Windows 10)
Om du stöter på BCM20702A0 drivrutinsfel på en HP-drivrutin eller ultrabook, beror det troligen på en saknad eller uppdaterad version av Bluetooth-drivrutinen. HP-bärbara modeller är kända för kompatibilitetsproblem med olika Bluetooth-drivrutiner.
Detta är ganska vanligt bland maskiner som inte stöder Bluetooth, men de använder en Bluetooth-adapter som Insignia 4.0 eller motsvarande.
Om detta scenario är tillämpligt bör du kunna lösa problemet genom att installera hela drivrutins Bluetooth-paket från Broadcom. Följ instruktionerna nedan för att göra det:
- Klicka på den här länken (här) från din standardwebbläsare och vänta tills nedladdningen är klar.
- Högerklicka sedan på drivrutinsinstallationsprogrammet och välj Kör som administratör från den nyligen visade snabbmenyn. Vid UAC (användarkontokontroll), klick Ja att bevilja administrativa privilegier.
- När du väl är inne i Broadcom Bluetooth-drivrutin för Windows 10-skärmen, följ anvisningarna på skärmen för att initiera och slutföra installationen av Bluetooth-drivrutinen.
- När installationen är klar startar du om och ser om problemet är löst när nästa datorstart är klar.
Om du fortfarande ser samma felmeddelande, gå ner till nästa möjliga korrigering nedan.
Avinstallerar alla Bluetooth- och USB-kontroller
Om felsökaren inte kunde ta hand om problemet och du har se till att det inte är ett tillståndsproblem, har du förmodligen att göra med en skadad Bluetooth-drivrutin eller en felaktig USB-kontroller (om du använder en dongel för Bluetooth).
I det här fallet är det bästa scenariot som säkerställer att du tar bort den skadade instansen att avinstallera alla Bluetooth-drivrutiner (och USB-kontroller om du använder en dongel) för att tvinga din Windows-installation att söka och installera de nya drivrutinekvivalenterna.
Om du inte vet hur du gör det, följ instruktionerna nedan:
- Tryck Windows-tangent + R för att öppna en dialogruta Kör. Skriv sedan ”devmgmt.mscOch tryck Stiga på att öppna upp en Springa dialog ruta.
Notera: Om du uppmanas av UAC (användarkontokontroll), klick Ja att bevilja administrativa privilegier.
- När du väl är inne Enhetshanteraren, expandera rullgardinsmenyn som är kopplad till Bluetooth och högerklicka sedan på> Avinstalleravarje förare inuti.
- Om du använder en dongel för att utrusta ditt system med Bluetooth måste du också avinstallera alla USB-kontroller under Universal Serial Bus-styrenheter.
Notera: Om din dator hanterar Bluetooth naturligt, hoppa över det här steget.
- Starta om datorn för att tvinga ditt operativsystem att installera de saknade drivrutinerna.
- Upprepa åtgärden som tidigare orsakade felet och se om problemet nu är löst.
Om samma problem fortfarande uppstår går du ner till nästa möjliga korrigering nedan.
Utföra en reparationsinstallation / rengör installation
Om ingen av de potentiella korrigeringarna ovan har fungerat för dig är det mycket troligt att du faktiskt har att göra med någon typ av underliggande OS-korruptionsfråga som slutar påverka Bluetooth-komponenten. Om detta scenario är tillämpligt bör du kunna åtgärda problemet genom att uppdatera alla Windows-komponenter.
För att uppnå detta kan du antingen gå till en reparationsinstallation (reparation på plats) eller a ren installation.
En reparationsinstallation är lite mer tråkigt och kommer att kräva att du använder ett kompatibelt installationsmedium, men den största fördelen med denna procedur är att den uppfriskande processen bara berör dina OS-filer - dina personliga medier, dina applikationer, dina spel och till och med vissa användarinställningar klara sig oskadd.
En ren installation kan utföras utan installationsmedia, men var beredd på total dataförlust såvida du inte säkerhetskopierar dina data i förväg.