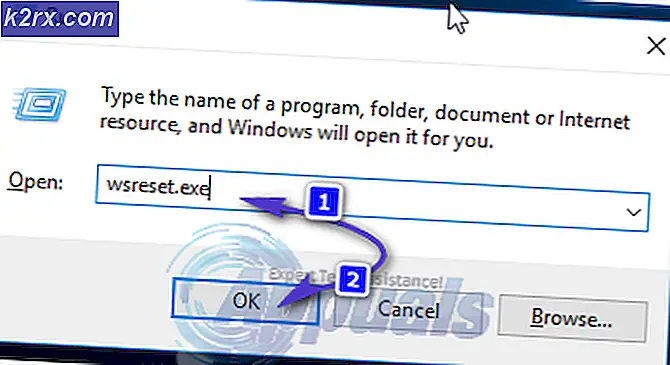Hur fixar jag Windows Update-fel 0x8024401f?
Vissa Windows-användare har nått oss med frågor efter att de inte har kunnat uppdatera sin OS-version till den senaste tillgängliga versionen. De flesta användare rapporterar att de ser felmeddelandet 0x8024401f efter att de klickat på Sök efter uppdateringar knapp. Andra användare stöter på det här problemet när de försöker uppdatera en UWP-app via Windows Store. Som det visar sig är problemet inte exklusivt för en viss Windows-version eftersom det bekräftas att det visas i Windows 7, Windows 8.1 och Windows 10.
Vad orsakar Windows Update-felet 0x8024401f?
Vi undersökte just detta genom att analysera olika användarrapporter och genom att testa olika korrigeringar som andra användare i en liknande situation framgångsrikt har distribuerat för att åtgärda just detta problem. Som det visar sig kan den här felkoden orsakas av en samling olika synder. Här är en kortlista över scenario där 0x8024401f-felkoden kan uppstå:
Om du för närvarande kämpar för att lösa samma sak 0x8024401f-fel kod, den här artikeln ger dig ett par olika reparationsstrategier som du kan använda för att felsöka problemet bort. Nedanför. du hittar flera olika metoder som har bekräftats vara effektiva av andra drabbade användare.
För att förbli så effektiv som möjligt, råder vi dig att följa de möjliga korrigeringarna nedan i samma ordning som de är ordnade i. För att göra hela processen så effektiv som möjligt ordnade vi metoderna utifrån svårighet och effektivitet. Så småningom bör du snubbla över en fix som löser problemet oavsett den skyldige som är ansvarig för felet.
Metod 1: Inaktivera / avinstallera AV från tredje part
En av de mest troliga orsakerna som kommer att utlösa 0x8024401f-fel kod när du försöker installera en väntande Windows-uppdatering är en överskyddande AV-svit. Sophos, McAfee, AVAST, Comodo och ett par andra säkerhetssviter från tredje part som vi drabbats av användare som är ansvariga för problemet.
Om detta scenario är tillämpligt kommer du att kunna lösa problemet genom att antingen inaktivera skyddet i realtid för AV eller genom att avinstallera allt tillsammans och återgå till standardsäkerhetsprogrammet (Windows Defender).
Om du för närvarande använder en tredje parts svit och du misstänker att den kan vara ansvarig för uppenbarelsen av 0x8024401f-fel bör du börja med att inaktivera realtidsskyddet. Naturligtvis kommer stegen i denna procedur att vara olika beroende på vilken AV-svit du använder, men du kan vanligtvis göra det direkt från Aktivitetsfältets snabbmeny.
Om det inte löste problemet för dig att inaktivera realtidsskyddet betyder det inte att problemet inte orsakas av en överskyddande AV-svit. Vissa säkerhetslösningar (särskilt sådana som inkluderar en brandvägg) kommer att behålla vissa säkerhetssviter även i de fall där användaren inaktiverar skyddet i realtid.
Med detta i åtanke är det enda sättet att se till att problemet inte orsakas av en tredjepartssvit att avinstallera programmet helt och följa stegen som är nödvändiga för att säkerställa att du inte lämnar några kvarvarande filer. Om du bestämmer dig för att gå den radikala vägen kan du följa den här artikeln (här) för att helt avinstallera din AV-svit utan att lämna några kvarvarande filer.
När du har tagit bort tredje parts AV startar du om datorn och ser om problemet är löst vid nästa systemstart. Om den 0x8024401f-fel koden fortfarande inträffar när du försöker installera en väntande uppdatering, gå ner till nästa metod nedan.
Metod 2: Köra felsökaren för Windows Update
Som det visar sig, om problemet introducerades av en annan dålig Windows Update, är chansen att ditt operativsystem kan lösa problemet automatiskt. På Windows 10 har Microsoft släppt en snabbkorrigering för just detta problem via en automatiserad reparationsstrategi som ingår i felsökaren för Windows Update.
Flera användare som också kämpade för att lösa problemet 0x8024401f-fel koden har rapporterat att problemet löstes helt efter att de körde Windows Update-felsökaren. För vissa av dem slutade denna procedur att lösa problemet automatiskt.
Felsökaren för Windows Update är ett inbyggt verktyg som innehåller ett brett urval av reparationsstrategier som kommer att genomföras automatiskt om ett täckt problem identifieras. Här är en kort guide om hur du kör felsökaren för Windows Update:
- Tryck Windows-tangent + R att öppna upp en Springa dialog ruta. Skriv sedan “Ms-inställningar: felsöka” och tryck Stiga på för att öppna upp Felsökning fliken i inställningar app.
- När du är inne på fliken Felsökning flyttar du muspekaren till höger på skärmen och navigerar till Kom igång sektion. När du kommer dit, klicka på Windows uppdateringoch klicka sedan på Kör felsökaren.
- När verktyget har startat väntar du tålmodigt tills den första skanningen är klar. Denna process kommer att avgöra om någon av de reparationsstrategier som ingår i verktyget gäller för det problem du har att göra med.
- Om en lämplig fix identifieras kommer du att få ett fönster där du kan klicka på Applicera den här reparationen för att genomföra reparationsstrategin. Beroende på typ av fix kan du behöva följa några ytterligare steg för att genomföra reparationsstrategin.
- När korrigeringen har genomförts startar du om datorn igen och ser om problemet löses vid nästa systemstart.
Om samma sak 0x8024401f-fel kod fortfarande förekommer, gå ner till nästa metod nedan.
Metod 3: Återställa Windows Store-cache
Om du stöter på 0x8024401f-fel när du försöker uppdatera en UWP-app (Universal Windows Platform) via Windows Store, är det troligt att uppdateringsprocessen stoppas av en viss grad av skadade systemfiler.
Efter att ha tittat på olika händelser av detta slag verkar det som om det i de flesta fall visas efter att en säkerhetsskanner hamnar i karantän på vissa saker som är viktiga för uppdateringsprocessen. Ett annat möjligt scenario är en botched uppdatering som slutade med att installera den nya Microsoft Store-versionen.
Flera användare som också stött på det här problemet har rapporterat att de lyckades åtgärda 0x8024401f-felgenom att återställa Windows Store och alla tillhörande komponenter.
Det finns två sätt att återställa Windows Store-cache på Windows 10. Även om det första alternativet är snabbare innebär det att göra saker från en CMD-terminal. Om du inte är säker på CMD-terminalen eller använder kommandon för att få jobbet gjort kan det andra alternativet vara mer tilltalande eftersom det låter dig utföra hela operationen från Windows GUI.
Följ gärna vilken metod du känner dig mer bekväm med:
Återställer Windows Store-cache via CMD
- Tryck Windows-tangent + R för att öppna en dialogruta Kör. Skriv sedan 'Cmd' inuti textrutan och tryck på Ctrl + Skift + Enter för att öppna en kommandotolk med administrativa behörigheter. När UAC (User Account Control) uppmanar dig, klicka på Ja för att ge adminåtkomst.
- När du är inne i den upphöjda kommandotolken skriver du följande kommando och trycker på Stiga på för att återställa Windows Store tillsammans med alla beroenden:
wsreset.exe
- Starta om datorn efter att kommandot har bearbetats och se om problemet löses vid nästa systemstart.
Återställ Windows Store-cache via appen Inställningar
- Öppna en Springa dialogrutan genom att trycka på Windows-tangent + R.Skriv sedan “‘ms-inställningar: appsfeatures ” och tryck Stiga påför att öppna upp Appar och funktioner menyn för inställningar app.
- När du väl är inne i App & funktioner på skärmen, rulla ner genom listan över installerade UWP-applikationer och leta upp Microsoft Store-posten.
- När du lyckats hitta rätt applikation klickar du på Avancerade alternativ hyperlänk associerad med den (under Microsoft Corporation).
- När du är inne i menyn Avancerade alternativ i Microsoft Store, bläddra ner till Återställa och klicka på Återställa för att starta processen att rensa cacheminnet.
- Vänta tills processen är klar, starta sedan om datorn och se om problemet är löst vid nästa systemstart.
Om du fortfarande stöter på 0x8024401f-fel koden även efter att du har återställt cacheminnet i Windows Store, gå ner till nästa metod nedan.
Metod 4: Inaktivera proxyserver VPN-klient (om tillämpligt)
Om du har kommit så långt utan resultat och du använder en proxyserver eller en VPN-lösning för att behålla din surfanonymitet är chansen att din proxy / VPN är i konflikt med Windows Update-klienten. Du kanske stöter på 0x8024401f-fel kod eftersom Windows installationsagent inte litar på din privata anslutning, så uppdateringen får aldrig installeras.
Om detta scenario gäller ditt nuvarande scenario kommer du att kunna lösa problemet genom att inaktivera / avinstallera proxyservern eller VPN-klienten. Efter att ha gjort detta och startat om datorn har installationsagenten ingen anledning att inte lita på din anslutning och tillåter att Windows / app-uppdateringen installeras.
Beroende på om du använder en proxyserver eller en VPN-klient, följ guiden som gäller för att stoppa den privata anslutningen:
Inaktiverar proxyservern
- Tryck Windows-tangent + R för att öppna en dialogruta Kör. Skriv sedan “ms-inställningar: nätverks-proxy”Inuti textrutan och tryck Stiga på för att öppna upp Ombud fliken i Nätverks- och internetinställningar meny.
- När du är inne i proxy-menyn flyttar du till höger på skärmen och rullar sedan ner till Manuell proxyinställning.
- När du anländer till Manuell inställning av proxy inaktivera helt enkelt växeln som är associerad med Använd en proxyserver.
- Starta om datorn och se om felet löses vid nästa systemstart.
Avinstallerar VPN-klienten
- Öppna en Springa dialogrutan genom att trycka på Windows-tangent + R. Skriv sedan “Appwiz.cpl” och tryck Stiga på för att öppna upp Program och funktioner fönster.
- När du väl är inne i Program och funktioner på skärmen, bläddra ner genom listan över installerade applikationer och leta upp VPN-klientlösningen från tredje part som du för närvarande använder. När du ser det högerklickar du på det och väljer Avinstallera från snabbmenyn.
- Från avinstallationsskärmen, följ anvisningarna på skärmen för att slutföra avinstallationen, starta sedan om datorn och se om problemet har lösts vid nästa systemstart.