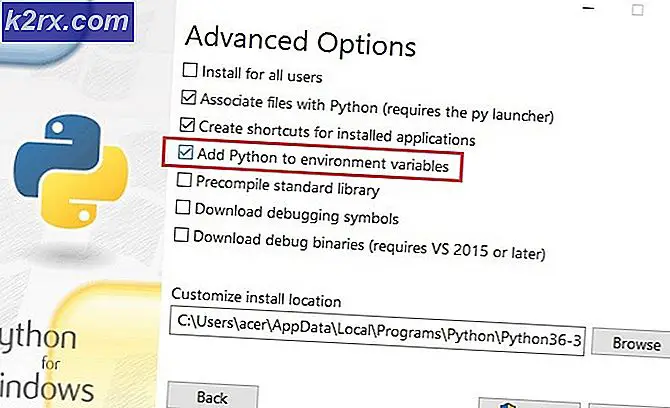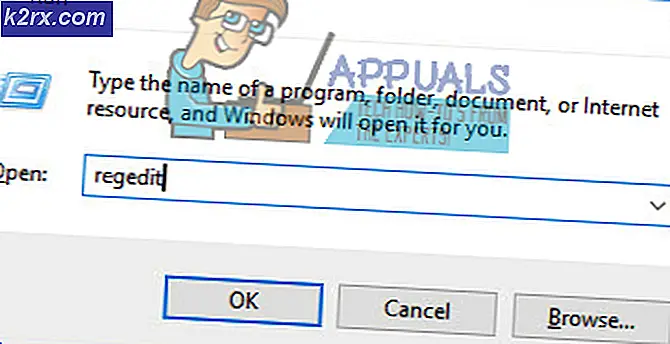Så här fixar du den saknade installationsknappen på Windows Store
Windows Store har ett antal olika appar som du kanske vill få så snart du ser dem. Och att få dessa appar är lika enkelt som att rulla förbi dem. Men om något är fel kan Windows Store inte låta dig ladda ner appar. Detta sker på grund av flera anledningar och kan hindra dig från att prova nya appar och hålla jämna steg med den snabbrörliga världen.
Viktiga anledningar till att en användare kanske inte kan ladda ner appar via Windows Store är som följer:
Den nödvändiga appen kanske inte är kompatibel med ditt system
Det system du försöker ladda ner en app på kanske är föråldrad. Om den är äldre än den äldsta versionen kan appen köras. Windows Store tillåter inte att du hämtar appen.
Familjesäkerhetsinställningar gömmer appar
Windows Store blockerar vissa appar eftersom inte alla appar ska vara tillgängliga för barn. Familjesäkerhetsinställningarna kan sättas på om din familj kommer åt din maskin och om den här inställningen är på, döljer Windows Store köpknappen från alla appar som inte ska nås av barn.
Systemet startades inte om efter att ha uppdaterats
Om du nyligen har uppdaterat ditt system och inte startat om det, kommer Windows Store inte att låta dig ladda ner någon app. Uppdateringar blir integrerade och funktionella när du startar om ditt system.
Obligatorisk app är inte tillgänglig i det land du försöker ladda ner
Alla appar är inte tillgängliga i alla länder. Vissa kan vara tillgängliga över hela världen, medan andra har begränsningar baserade på geografiska platser. Windows Store visar inte dig köpknappen på appar som är begränsade i landet du försöker ladda ner dem.
För att lösa dessa problem kan du prova metoder som listas vidare i skrivandet. En av dessa metoder kommer definitivt att fungera för att lösa problemet.
Metod 1: Ange systemdatum och tid
Det är möjligt att datum och tid som anges i ditt system inte är beroende på tidszonen för din plats. Windows Store visar inte appar som är begränsade i landet ditt system följer tidszonen för.
PRO TIPS: Om problemet är med din dator eller en bärbar dator, bör du försöka använda Reimage Plus-programvaran som kan skanna förvaret och ersätta korrupta och saknade filer. Detta fungerar i de flesta fall där problemet uppstått på grund av systemkorruption. Du kan ladda ner Reimage Plus genom att klicka härHögerklicka på klockan och välj Justera datum / tid eller ett liknande alternativ som låter dig justera tiden. Se till att tiden är korrekt.
Metod 2: Rensa cacheminne för Windows Store
Öppna dialogrutan Kör genom att trycka på Windows + R. Skriv WSReset.exe i dialogrutan som öppnas och klicka på OK .
Detta enkla steg kommer att rensa butikens cache och du får ladda ner appar om det uppstod ett problem.
Metod 3: Starta om systemet
Som nämnts kanske ditt system kanske inte har startats om efter några uppdateringar. alltså problemet med att ladda ner appar från Windows Store. För att starta om trycker du på Windows-tangenten på tangentbordet och klickar på Ström. På listan som öppnas klickar du på Starta om.
Metod 4: Felsökare för Microsoft-konton
Om inget annat fungerar kan det vara något problem med det Microsoft-konto du är inloggad med i Windows Store. Kör lösenordsfelsökaren Microsoft Accounts härifrån och låt det lösa problemet.
PRO TIPS: Om problemet är med din dator eller en bärbar dator, bör du försöka använda Reimage Plus-programvaran som kan skanna förvaret och ersätta korrupta och saknade filer. Detta fungerar i de flesta fall där problemet uppstått på grund av systemkorruption. Du kan ladda ner Reimage Plus genom att klicka här