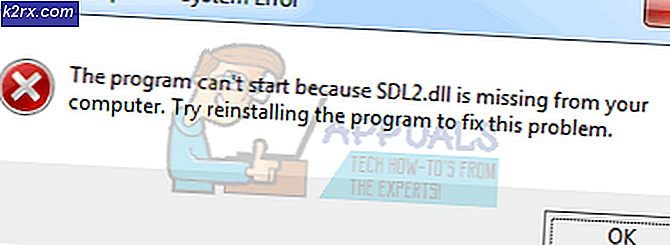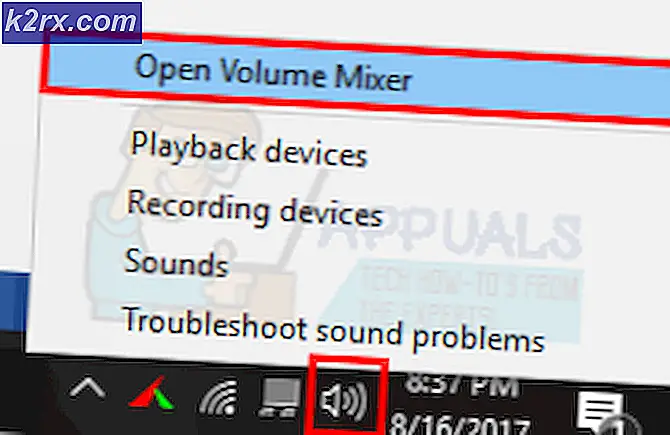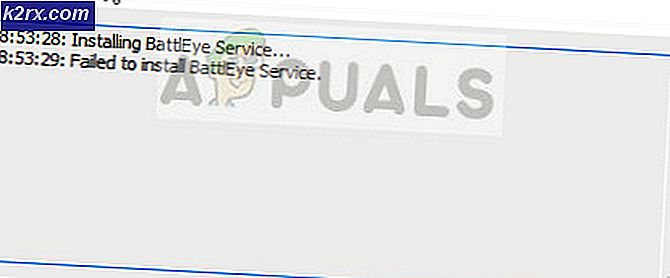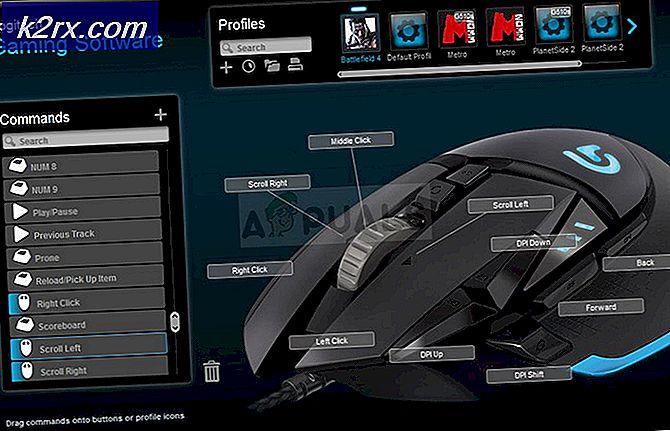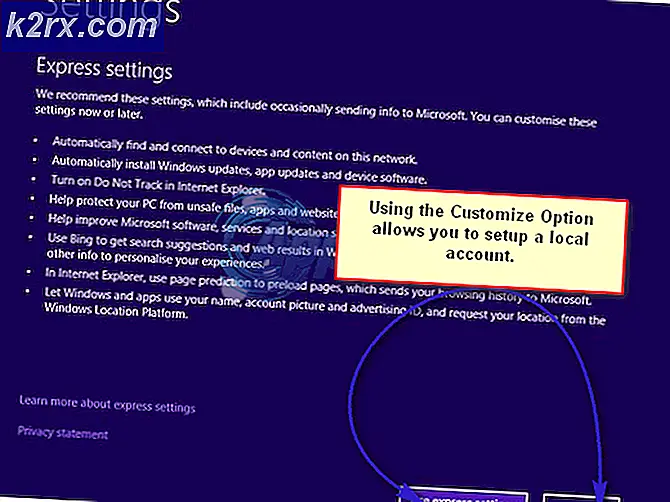Så här får du Google Assistant för Windows PC
Google Assistant är tillgänglig på nästan alla Android-telefoner som nyligen gjordes, men det finns för närvarande ingen skrivbordsversion tillgänglig. Men idag visar jag dig en ( lite tråkig ) metod för att få Google Assistant att köra på din Windows-maskin.
Med detta skrivande finns det ingen fancy GUI för vad vi ska göra, och installationen kommer att förlita sig främst på kommandoraden. Men när du har kommit igång kan du prata i din dators mikrofon som du skulle använda din Android-enhet för att kontrollera Google Assistant.
Krav
- Python 3
Först måste du installera Python på din dator, men följ mig noggrant. Hämta och starta Python-installationsprogrammet .exe, och få det att göra en anpassad installation . På skärmbilden för andra alternativ, kryssa till Lägg till Python till miljövariabler.
När Python är installerat, öppna en kommandoterminal och skriv python (utan citat). Om allt är bra bör kommandotolken visa din nuvarande Python-version.
Nu måste vi konfigurera Google Assistant API.
- Navigera till projektsidan i Google Cloud Platform Console.
- Klicka på Skapa projekt uppifrån.
- Ge projektet ett namn som Google Assistant och klicka på Skapa.
- Konsolen skapar ditt nya projekt - du borde se en spinnprogressikon längst upp till höger. När det är klart kommer du till projektets konfigurationssida.
- Gå till Google Assistant API- sidan och klicka på Aktivera högst upp.
- För att använda API måste du skapa behörighetsuppgifter. Klicka så på knappen Skapa upplysningar högst upp till höger. En installationsguiden går igenom dig genom den här processen.
- Under var kommer du att ringa API från?, Välj Annan användargränssnitt (t.ex. Windows, CLI-verktyg) . För vilken data kommer du åtkomst? välj användarcirkeln. Klicka nu på vilka referenser behöver jag?
- Google rekommenderar att du skapar ett OAuth 2.0-klient-ID . Ge klient-id ett unikt namn och klicka på skapa klient-ID.
- Under produktnamn som visas för användare anger du Min Google-assistent eller något liknande.
- Klicka klar, men klicka inte på hämtningen här, vi behöver bara klientens hemlighet.
- Under listan över OAuth 2.0-klient-ID ser du det klient-ID du just skapat. Höger till höger klickar du på nedladdningsikonen för att ladda ner filen client_secret_XXX.json, där "XXX" är ditt klient-ID. Spara den här filen var som helst på din dator, helst i en ny mapp som heter googleassistent.
- Gå till sidan Aktivitetskontroller för ditt Google-konto och se till att webb- och appaktivitet, platshistorik, enhetinformation och röst- och ljudaktivitet är aktiverade. Det här är så Google Assistant kan faktiskt läsa dig personlig information.
Nu måste vi konfigurera en klient som kommer åt Google Assistant API.
PRO TIPS: Om problemet är med din dator eller en bärbar dator, bör du försöka använda Reimage Plus-programvaran som kan skanna förvaret och ersätta korrupta och saknade filer. Detta fungerar i de flesta fall där problemet uppstått på grund av systemkorruption. Du kan ladda ner Reimage Plus genom att klicka härÖppna en kommandoterminal och skriv följande kommando:
py-m pip installera google-assistent-sdk [prover]
Detta kommer att börja installera de nödvändiga beroenden för Python. När det är klart, skriv det här kommandot nästa (ändra bankatalogen i kommandot): Pyram Googlesamples . assistent . auth_helpers - klient - hemligheter ändra \ din \ path \ client_secret_XXX . appar . googleusercontent . com . json
I kommandotolken visas en webbadress att besöka för att auktorisera programmet. Gå vidare och kopiera URL-adressen till din webbläsare och använd samma Google-konto som du använde för att konfigurera Google Assistant API. Du kommer att visas en åtkomsttoken för din klient - kopiera åtkomsttoken till kommandotolkningen där du blir frågad.
Nu ska vi testa om Google-assistenten har rätt åtkomst till din mikrofon. Skriv in i kommandotolken:
python -m googlesamples.assistant.audio_helpers
Om det lyckas spelar lite ljud för dig kan du börja kommunicera med Google Assistant. Skriv in i kommandotolken:
python -m googlesamples.assistant
Vänta tills det står på Enter för att skicka en ny förfrågan, tryck sedan på Enter på tangentbordet för att börja prata med din mikrofon. När du är redo att prata kommer kommandotolken att visa en transkription av vad du sa, och även spela upp Google Assistants svar.
Nu är kommandotolken ovanför en ganska ful metod att interagera med Google Assistant API, men det finns lyckligtvis en förlängning för Chrome-webbläsare som kallas AutoVoice som helt enkelt kräver att du har Google Assistant på din dator (som vi just gjorde!) . Vi måste dock göra lite mer kommandotolk magi för att ställa in det ordentligt.
Öppna kommandotolken och kopiera följande kommando:
py-c från distutils.sysconfig import get_python_lib; från urllib.request import urlretrieve; urlretrieve ('https://joaoapps.com/AutoApps/Help/Info/com.joaomgcd.autovoice/googleassistant/__main__.py', get_python_lib () + '/googlesamples/assistant/__main__.py')
Navigera nu till sidan AutoVoice- tillägg med Google Chrome-webbläsaren och installera den. I utvidgningsalternativen konfigurerar du wake up-kommandot till något som Hey Google eller Okay Google eller vad du vill ha.
Aktivera alternativet Alltid lyssna och sätt Wake Up Expression till något annat än vad du anger som uppvakningskommandot. Kom ihåg - ett uttryck är att väcka förlängningen, det andra uttrycket är att väcka Google Assistant .
Skriv nu in i kommandotolken: py -m googlesamples.assistant
Nu kan du helt enkelt säga Hej Google! eller vad som helst som du uttrycker för att väcka Google Assistant, och börja omedelbart att ge det kommandon ( Hej Google, hur är vädret idag? )
PRO TIPS: Om problemet är med din dator eller en bärbar dator, bör du försöka använda Reimage Plus-programvaran som kan skanna förvaret och ersätta korrupta och saknade filer. Detta fungerar i de flesta fall där problemet uppstått på grund av systemkorruption. Du kan ladda ner Reimage Plus genom att klicka här