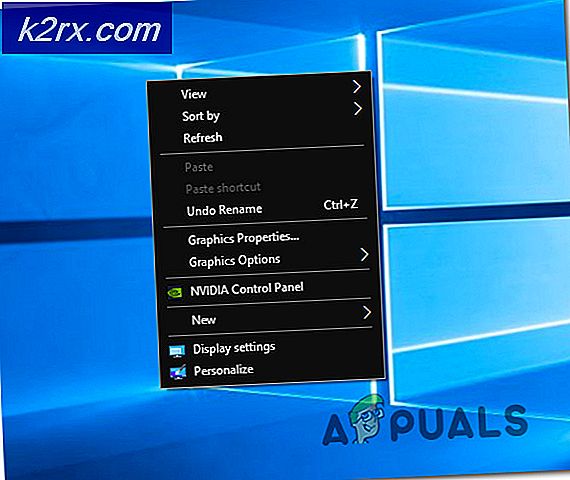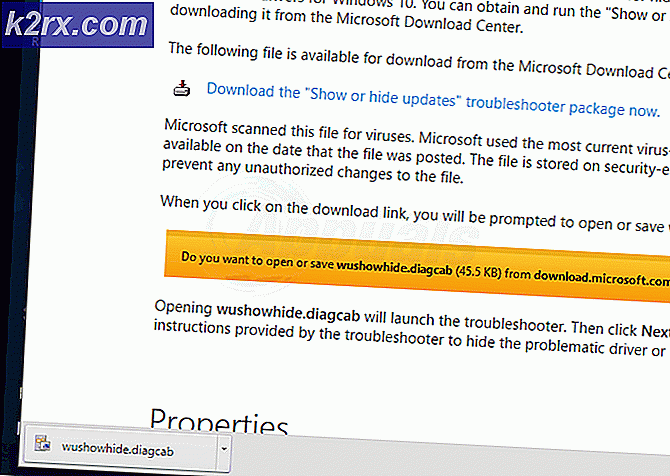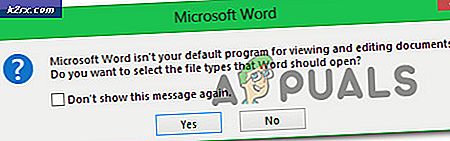Så här fixar du ndistpr64.sys BSOD Error
Att bli slagen med en blå dödsskärm är en mardröm för alla Windows-användare eftersom det ofta visas slumpmässigt och det medför omedelbart att ditt system fryser och startar om vilket kan göra att du snabbt förlorar alla dina framsteg.
Skälen till varför BSODs visas är många och det finns ingen generisk lösning för dem alla. Först och främst måste du läsa precis vad BSOD rapporterade eftersom det finns information som visas längs meddelandet. BSOD har ändrat sin design för Windows 10 vilket gör dem mindre skrämmande men det finns också mindre information som visas.
Fix Ndistpr64.sys BSOD Error
Den blå skärmen för död visas med ett meddelande som säger DRIVER_IRQL_NOT_LESS_OR_EQUAL som misslyckades: ndistpr64.sys. Dessa systemfiler störde förmodligen. Du kan känna igen en systemfil eftersom den har förlängningen .sys efter namnet. mfewfpk.sys, ndis.sys, Epfwwfp.sys, kbdclass.sys, storahci.sys är exempel på olika systemfiler som kan visa Blue Screen of Death.
Detta speciella felmeddelande visas vanligen under startfasen i ditt system och det förhindrar att datorn startar alls. Ta reda på hur du fixar det genom att följa instruktionerna nedan. Se till att du följer dem noggrant så att du inte skadar datorn.
Lösning 1: Byt namn på problematisk fil
Eftersom det här är en systemfil kan den ersättas under normal start om du byter namn på eller tar bort det. Du bör dock vara försiktig när du använder kommandotolken för att göra ändringar i ditt system.
Först och främst måste du starta i Säkert läge genom att följa anvisningarna nedan.
- Starta om datorn och vänta på att startskärmen visas. Det är vanligtvis skärmen med din dators tillverkare med alternativen som tryck på _ för att köra installationsprogrammet etc.
- Så snart som den här skärmen visas startar du om datorn. Om du startar om datorn flera gånger under den här skärmen öppnas menyn Avancerade startalternativ.
- Menyn Avancerade alternativ för Windows öppnas, så att du kan välja flera alternativ för att starta datorn.
- Starta i säkert läge med kommandotolken.
Efter att du har startat med Safe Mode, måste du kolla på ndistpr64.exe för att se om du kan hitta den.
- Navigera till följande mapp:
- C: \ Windows \ system32 \ drivers
- Kontrollera om systemfilen finns där.
- Om så högerklickar du på ndistpr64.sys och byter namn på ndistpr64.sys till ndistpr64.old
- Kontrollera sedan om du kan starta om och köra datorn i normalt läge.
- Skriv msconfig i sökfältet och navigera till fliken Start.
- På fliken Start, avmarkera rutan bredvid alternativet Säker start.
- Klicka på OK och bekräfta att du är på väg att starta om datorn.
Lösning 2: Gain Tillstånd för filen Ndistpr64.sys
Om du inte har behörighet över den problematiska filen kommer du inte att kunna komma åt den eller att radera den korrekt. Följ anvisningarna nedan för att ta äganderätten till en fil eller mapp i Windows 10 med File Explorer.
PRO TIPS: Om problemet är med din dator eller en bärbar dator, bör du försöka använda Reimage Plus-programvaran som kan skanna förvaret och ersätta korrupta och saknade filer. Detta fungerar i de flesta fall där problemet uppstått på grund av systemkorruption. Du kan ladda ner Reimage Plus genom att klicka här- Öppna File Explorer och hitta sedan filen eller mappen du vill äga äganderätt till.
- Högerklicka på filen eller mappen, klicka på Egenskaper och klicka sedan på fliken Säkerhet.
- Klicka på knappen Avancerat. Fönstret Avancerade säkerhetsinställningar visas. Här måste du ändra ägaren av nyckeln.
- Klicka på länken Ändra bredvid Ägare: Etikett
- Fönstret Välj användare eller grupp visas.
- Välj användarkontot via knappen Avancerat eller skriv bara ditt användarkonto i området som säger "Ange objektnamnet för att välja" och klicka på OK.
- Om du vill ändra ägaren till alla undermappar och filer i mappen markerar du kryssrutan Byt ägare på delcontainrar och objekt i fönstret Avancerade säkerhetsinställningar. Klicka på OK för att ändra ägandet.
- Nu behöver du ge fullständig åtkomst till filen eller mappen för ditt konto. Högerklicka på filen eller mappen igen, klicka på Egenskaper och klicka sedan på fliken Säkerhet.
- Klicka på knappen Lägg till. Fönstret Tillståndsinmatning visas på skärmen: Windows 10 tar ägarskap 7 tillstånd för inmatning
- Klicka på Välj huvud och välj ditt konto:
- Ange behörigheter till Full kontroll och klicka på OK.
- Alternativt klickar du på Ersätt alla befintliga ärftliga rättigheter för alla efterkommande med arvliga behörigheter från det här objektet i fönstret Avancerade säkerhetsinställningar.
- Vad det betyder är behörigheter på det här moderobjektet att ersätta de som är på dess efterföljande objekt. När det rensas kan behörigheter för varje objekt, vare sig förälder eller dess efterkommande, vara unika. Klicka på OK för att få fullständig åtkomst till filen eller mappen.
Lösning 3: Skanna datorn för skadlig programvara
Det är ganska möjligt att din dator infekterades med en skadlig applikation som har gjort ändringar på din dator och det tillåter inte att datorn startar korrekt. Använd flera användbara antivirusskannrar för att hantera problemet.
- Hämta Webroot från deras officiella hemsida.
- Kör filen du just laddade ner och följ anvisningarna på skärmen för att installera antivirusprogrammet.
- Öppna Webroot och starta skanningsprocessen för att bara se vad som är fel med din dator.
- Skannern kommer att skanna din dator och meddela dig om det finns en skadlig program som finns på din dator. Klicka på Fortsätt och följ de instruktioner som behövs för att bli av med det omedelbart.
En av de bästa skannrarna du kan använda för att bli av med onda program är definitivt Malwarebytes: Anti-Malware. Följ anvisningarna nedan för att ladda ner och köra skannern som definitivt ska upptäcka tråden som finns på din dator.
- Hämta Malwarebytes: Anti-Malware från deras officiella hemsida.
- Kör filen du just laddade ner och följ anvisningarna på skärmen för att installera den.
- Öppna MBAM när den har laddats ner och klicka på knappen Skanna längst ned på startskärmen.
- MBAM kommer först att leta efter uppdateringar till sin databas innan du fortsätter med fullskanning. Var tålmodig tills skanningen slutar som det kan ta ett tag.
- När skanningen är klar, ta bort infektionerna i sökaren och starta om datorn.
- Kontrollera om den blå skärmen för död fortsätter att visas.
PRO TIPS: Om problemet är med din dator eller en bärbar dator, bör du försöka använda Reimage Plus-programvaran som kan skanna förvaret och ersätta korrupta och saknade filer. Detta fungerar i de flesta fall där problemet uppstått på grund av systemkorruption. Du kan ladda ner Reimage Plus genom att klicka här