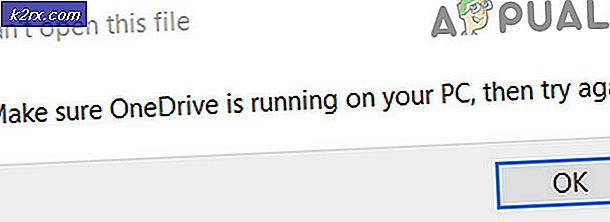[Fix] MME Internt enhetsfel i Premiere PRO och Premiere Rush
Vissa Windows-användare rapporterar att de serMME Intern enhet”Fel i Premiere Rush och Adobe Premiere PRO och ingen ljudutgång är tillgänglig när du redigerar en video. Detta problem rapporteras främst förekomma i Windows 10.
När du felsöker just det här problemet bör du börja med att se om ditt operativsystem inte kan lösa problemet automatiskt. Gör detta genom att köra felsökaren för inspelning av ljud och använda den rekommenderade korrigeringen.
Om detta inte fungerar och du inte behöver mikrofoningång när du redigerar dina videoklipp i Adobe Premiere PRO eller Adobe Premiere Rush kan du snabbt åtgärda problemet genom att öppna inställningarna för Audio Hardware och ändra standardingången till None. Men genom att göra detta begränsas Adobe från att ställa in det ljud som din anslutna mikrofon plockar upp.
En annan möjlighet som kan hamna iMME Intern enhet”Fel är en begränsning som införts av Windows 10. Det är möjligt att mikrofonåtkomst är avstängd för den enhet där du använder Adobe Premiere. I det här fallet bör du kunna åtgärda problemet genom att navigera till Integritet fliken i inställningar app och tillåter Tillgång till mikrofon för den här enheten.
Men om du stöter på problemet i Windows 10 kan du också förvänta dig att se detta problem på grund av ett Audio Capture-fel som introducerades tillsammans med skaparens uppdatering och påverkar UB-ljudinspelning i olika videoredigeringsappar. I det här fallet kan du antingen installera snabbkorrigeringen som släpptes av Microsoft via Windows Update eller så kan du installera WDM-ljuddrivrutinen ASIO4ALL från tredje part.
Om allt annat misslyckas måste du på allvar överväga att du faktiskt står inför någon form av systemfilskada som påverkar inspelningsinfrastrukturen för ditt operativsystem. I det här fallet kan du antingen utföra en ren installation eller en reparationsinstallation för att uppdatera alla relevanta OS-komponenter som kan vara ansvariga för detta problem.
Metod 1: Köra felsökaren för inspelning av ljud (endast Windows 10)
I händelse av att du upplever mikrofonproblem med andra applikationer än Adobe Premiere Pro är det mycket troligt att du har att göra med en generell inkonsekvens som ditt Windows 10 OS kan lösa automatiskt.
Du kan förvänta dig att seMME Intern enhet”Fel på grund av felaktig inspelningskonfiguration - I det här fallet kan det köra problemet för dig att köra felsökaren för inspelningsljud (om problemet du stöter på redan omfattas av en reparationsstrategi).
Detta verktyg byggdes för att skanna din dator efter vanliga ljudinspelningsproblem och tillämpade automatiskt verifierade korrigeringar om ett kompatibelt scenario hittades. Flera användare som tidigare hade att göra medMME Intern enhet”Fel har bekräftat att den här metoden fungerade för dem.
Om du stöter på det här problemet i Windows 10, följ instruktionerna nedan för att köra felsökaren för inspelningsljud och tillämpa den rekommenderade korrigeringen:
- Tryck Windows-tangent + R att öppna upp en Springa dialog ruta. Skriv sedan “Ms-inställningar: felsöka”inuti textrutan och tryck Stiga på för att öppna upp Felsökning fliken i inställningar app.
- När du väl är inne i Felsökning fliken, flytta till höger meny och klicka på Inspelning av ljud inträde. Klicka sedan på Kör felsökaren från den nyligen visade snabbmenyn för att starta felsökaren.
- När du uppmanas av UAC (användarkontokontroll), klick Ja för att ge admin åtkomst till detta felsökningsverktyg.
- Vänta tålmodigt tills den första analysen är klar och titta sedan på resultaten. Om verktyget slutar rekommendera en fix, använd den snabbt genom att klicka på Applicera den här reparationen.
Notera: Tänk på att du, beroende på fixen som rekommenderas, kan behöva följa en ytterligare uppsättning instruktioner för att kunna använda fixen.
- När den rekommenderade korrigeringen har distribuerats, starta om datorn och se om du kan redigera videor i Adobe Premiere utan att stöta påMME Intern enhet”Fel.
Om samma problem kvarstår, gå ner till nästa möjliga korrigering nedan.
Metod 2: Ställ in standardinmatning till ingen
Om du inte bryr dig om mikrofoningången så finns det en enkel lösning som gör att du kan kringgåMME Intern enhet‘Fel - Du kan helt enkelt gå in i dina Adobe Premiere-inställningar och ändra ingång från Ljudmaskinvara till Ingen.
Denna lilla men viktiga ändring kommer att säkerställa att Premiere inte längre lyssnar från mikrofonljud, så felmeddelandet slutar visas även i situationer där Windows förhindrar Premiere-appen (och andra tredjepartsappar) från att använda den inbyggda mikrofonen.
Detta är mer av en lösning snarare än en fix, men många drabbade användare har bekräftat att den här åtgärden lyckades med att tillåta Premiere Pro och Premiere Rush-användare att möta 'MME Intern enhet”Fel.
Om du vill prova den här lösningen följer du instruktionerna nedan:
- Öppna din Premiere-applikation och använd menyfliksområdet högst upp för att välja Redigera, navigera sedan till Inställningar> Ljudhårdvara.
- När du väl är inne i Ljudmaskinvara menyn, flytta till höger meny och expandera rullgardinsmenyn associerad med Standardingång.
- Från Standardingång rullgardinsmeny, välj Ingen, spara sedan ändringarna genom att klicka på Ok.
- Starta om din Adobe Premiere ansökan och se om problemet nu är löst.
Om du verkligen behöver mikrofoningång och du inte har råd att inaktivera den från Ljudmaskinvara menyn, gå ner till nästa möjliga fix nedan.
Metod 3: Tillåta mikrofonåtkomst (endast Windows 10)
Om du stöter på det här problemet i Windows 10 och en resa till Inställningar> Ljudhårdvara (i Adobe Premiere) påpekar att dina ljudenheter inte fungerar ordentligt, du ser sannoliktMME Intern enhet”Fel eftersom mikrofonåtkomst för den här enheten är avstängd.
Flera drabbade användare som stött på ett liknande problem har bekräftat att de lyckades åtgärda problemet genom att komma åt sekretessinställningarna på Windows 10 och ändra standardbeteendet för den aktiva mikrofonen så att den kan komma åt enheten den är på.
Om det beskrivna scenariot ser ut som om det kan vara tillämpligt i din nuvarande situation, följ instruktionerna nedan för att tillåta mikrofonåtkomst och lösaMME Intern enhet‘Fel på Windows 10:
- Öppna en Springa dialogrutan och tryck Windows-tangent + R. Skriv sedan ”‘Ms-inställningar: sekretessmikrofon”och tryck Stiga på för att öppna upp Mikrofonsekretess fönster för Windows-inställningar app.
- När du väl är inne i inställningar app, flytta till höger avsnitt och klicka på Förändra knapp associerad med Tillåt åtkomst till mikrofonen på den här enheten.
- Därefter aktiverar du växeln från den nyligen uppkomna snabbmenyn Mikrofonen har åtkomst till den här enheten.
- När du lyckats göra denna ändring stänger du menyn Inställningar, startar om Adobe Premiere och ser om problemet har åtgärdats.
Om du fortfarande slutar seMME Intern enhet”Fel, gå ner till nästa möjliga korrigering nedan.
Metod 4: Lösa Audio Capture-felet i Windows 10
Om du stöter på problemet på Windows 10 som inte har uppdaterats till den senaste versionen och ingen av de potentiella korrigeringarna ovan har fungerat för dig, är det mycket troligt att du har att göra med ett fel med Creators Update på Windows 10.
Detta är ett välkänt problem som påverkar USB-ljudinspelning med olika videoredigeringsappar inklusive Adobe Premiere Pro och Adobe Premiere Rush.
Om detta scenario är tillämpligt har du två vägar framåt:
Alternativ A - Installera varje väntande uppdatering tillsammans med fixen som löser denna inkonsekvens (Microsoft har redan korrigerat problemet via en snabbkorrigering som installeras via Windows Update)
Alternativ B - Installera ASIO4ALL Universal ASIO Driver för WDM Audio för att kringgå det generiska Audi-drivrutinsfelet.
Oavsett ditt föredragna sätt att åtgärda problemet har vi skapat två separata guider som går igenom både alternativ A och alternativ B.
Om du vill fixaMME Intern enhet”Fel genom att installera alla väntande Windows Update, följ alternativ A (rekommenderas. Å andra sidan, om du inte har någon önskan att uppdatera och installera snabbkorrigeringen från Microsoft, följ alternativ B.
Alternativ A: Installera snabbkorrigeringen via Windows Update
- Öppna en Springa dialogrutan genom att trycka på Windows-tangent + R.Skriv sedan ”inuti textrutan”ms-inställningar: windowsupdate 'och tryckStiga påför att öppna upp Windows uppdatering fliken i inställningar app.
- När du väl är inne i Windows uppdatering skärm, flytta ner till vänster avsnitt och klicka på Sök efter uppdateringar knapp.
- Vänta sedan tills den första skanningen är klar. Om skanningen visar att det finns väntande Windows-uppdateringar som väntar på att installeras, följ instruktionerna på skärmen för att ladda ner och installera de väntande uppdateringarna.
Notera: Om du har många väntande uppdateringar som väntar på att installeras kan du bli ombedd att starta om datorn innan du får chansen att installera dem alla. Om detta händer, starta om enligt instruktionerna, men se till att återgå till samma skärm när nästa start är klar. - När du väl har kontrollerat att varje väntande uppdatering är installerad startar du om din maskin en sista gång och ser omMME Intern enhet”Felet har åtgärdats genom att försöka redigera en video i Adobe Premiere PRO eller Adobe Premiere Rush.
Alternativ B: Installera ASIO4All WDM Audio Driver
- Besök denna länk (här) och ladda ner den senaste versionen av Asio4all-drivrutinen genom att ladda ner den senaste versionen som är kopplad till ditt språk.
- När nedladdningen är klar öppnar du installationsprogrammet och klickar på Ja vid Användarkontokontroll snabb att bevilja administrativ åtkomst.
- Följ sedan installationsanvisningarna för att slutföra installationen av ASIO4All förare.
- När åtgärden är klar utför du en omstart av systemet och ser om problemet nu är löst.
Om samma problem fortfarande kvarstår, gå ner till den slutliga fixen nedan.
Metod 5: Utföra en reparation på plats
Om ingen av de potentiella korrigeringarna ovan har gjort det möjligt för dig att åtgärda problemet är det mycket troligt attMME Intern enhet”Fel underlättas på något sätt av någon typ av systemfilskada som påverkar dina OS-filer.
Om detta scenario är tillämpligt är det enda sättet att åtgärda problemet att genomföra en procedur som slutar uppdatera alla Windows-komponenter och se till att det inte finns några skadade data som kan orsaka detta problem.
Naturligtvis är det mest populära alternativet a ren installation, men detta är inte den mest effektiva lösningen. Visst kommer det att uppdatera varje OS-komponent, men om du inte säkerhetskopierar dina data i förväg kan du förvänta dig total dataförlust på din OS-enhet. Detta inkluderar personliga medier, installerade applikationer, spel och användarinställningar.
Om du vill ha det mest effektiva tillvägagångssättet, gå till en reparera installation (installera om plats) - Medan den här åtgärden kräver att du sätter in ett kompatibelt installationsmedium, är den största fördelen att proceduren bara kommer att installera om systemfiler (Windows-komponenter) utan att röra dina applikationer, spel och användarinställningar.