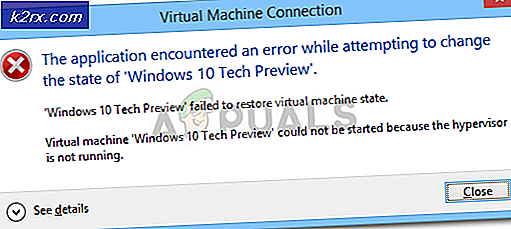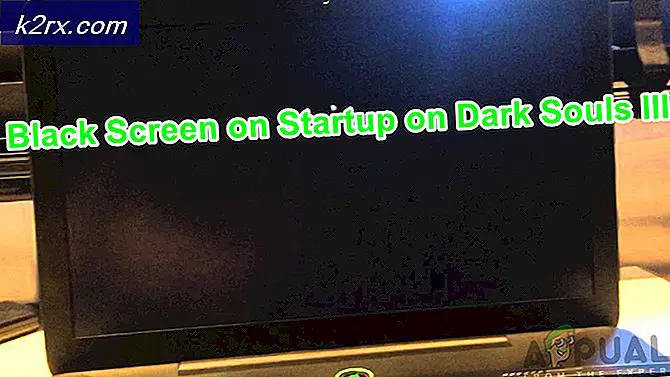Fix: Windows 10 Kalkylator fungerar inte
Microsoft släppte sin senaste och mest efterlängtade version av operativsystemserien; Windows 10 den 29 juli 2015. Det var stora förändringar i det senaste operativsystemet baserat på utseende, tjänster, enkel åtkomst och GUI. Runt 14 miljoner människor uppgraderade till Windows 10 med 24 timmar i lanseringen.
Samtidigt började folk rapportera att deras inbyggda räknare vägrade att öppna. Detta problem kan bero på ett antal skäl. Det kan vara ett problem med dina registerfiler eller ditt användarkonto kan störa mot användarkontokontroll (UAC).
UAC syftar till att förbättra säkerheten för operativsystemet genom att begränsa applikationsprogramvaran till standardanvändarrättigheter tills användaren beviljas åtkomst av administratören. På så sätt kan vissa applikationer inte starta av någon annan användare. Vi listade ner ett antal korrigeringar som rapporterats av vårt samhälle. Ta en titt.
Lösning 1: Installera om kalkylator
De flesta av de inbyggda programmen i Windows tillåter avinstallation av alternativ direkt från deras egenskaper. Men applikationer som räknare har inte ett sådant alternativ. Vi kan avinstallera sådana applikationer med en PowerShell-cmdlet. Det här tricket är också begränsat och låter dig inte avinstallera andra viktiga applikationer som Microsoft Edge eller Cortana.
- Skriv PowerShell i dialogrutan på din startmeny. Högerklicka på det första resultatet och välj Kör som administratör .
- Kopiera nu kopiera den här raden till PowerShell och tryck på Enter.
Get-AppxPackage * windowscalculator * | Ta-AppxPackage
- Din Windows-kalkylator avinstalleras nu.
- Nu kommer vi att skriva in ett kommando som kommer att installera om alla standard Windows-program. Om de redan är installerade kommer det att hoppa över dem och gå vidare till nästa. Kopiera och klistra in nästa rad i Windows PowerShell och tryck på Enter.
Get-AppxPackage -AllUsers | Foreach {Add-AppxPackage -DisableDevelopmentMode -Register $ ($ _. InstallLocation) \ AppXManifest.xml}
- Om du inte är bekväm med att installera alla Windows-standardprogram med PowerShell (steg 4), kan du alltid installera om räknaren med hjälp av Windows Store efter att du avinstallerat den.
Lösning 2: Skapa ett nytt användarkonto
Det är möjligt att ditt konto inte uppfyller kraven enligt UAC för att komma åt räknaren. UAC är också känt som User Access Control. Det är en infrastruktur som utvecklats av Microsoft. Det säkerställer att endast användare som är betroda att använda program kan få tillgång till dem. Endast vissa användare kan få administrativa behörigheter för att hålla skadlig kod från systemet. Om du har ett begränsat konto i en dator och inte kan komma åt räknaren betyder det att det finns en konflikt med UAC.
Du kan be administratören att göra dig ett nytt konto eller om du har tillgång till det administrativa kontot, skapar du en ny själv. Vi kan vägleda dig om hur du skapar ett nytt konto så att alla kontoinställningar i den nya kommer vara samma som ditt aktuella konto. På det här sättet kommer du inte känna någon skillnad och får också att köra räknaren perfekt.
- Öppna ett administratörskonto. Skriv inställningar i dialogrutan Startmeny och klicka på Konton .
- Klicka nu på Familj och andra användaralternativ som finns i vänstra sidan av fönstret.
- Välja menyn, välj menyn, välj Lägg till någon annan till den här datorn .
- Nu leder Windows dig genom guiden om hur du skapar ett nytt konto. När det nya fönstret kommer fram, klicka på Jag har inte den här personens inloggningsinformation .
- Välj nu alternativet Lägg till en användare utan Microsoft närWindows uppmanar dig att skapa ett nytt Microsoft-konto och visa ett fönster så här.
- Ange alla detaljer och välj ett enkelt lösenord som du kan komma ihåg.
- Navigera nu till Inställningar> Konton> Ditt konto .
- I utrymmet under din kontobild ser du ett alternativ som säger Logga in med lokalt konto istället .
- Ange ditt lösenord när meddelandet kommer och klicka på Nästa .
- Ange nu användarnamn och lösenord för ditt lokala konto och klicka på Logga ut och avsluta .
- Nu kan du enkelt byta till ett nytt lokalt konto och flytta alla dina personliga filer till det utan några hinder.
- Navigera nu till Inställningar> Konton> Ditt konto och välj alternativet Logga in med ett Microsoft-konto istället .
- Ange ditt användarnamn och lösenord och klicka på Logga in.
- Nu kan du säkert radera ditt gamla konto och fortsätta använda den här. Kontrollera om din räknare har fixats.
Lösning 3: Ta bort fullständig Windows Calculator helt och sedan installera om
Ibland tar avregistrering av programmet (avinstallation och installation) inte helt bort installationsfilerna. Så när du installerar Windows-kalkylatorn igen tror du att du har nya filer från Windows Store, men i själva verket installerar ditt operativsystem de filer som redan var närvarande på datorn.
Vi kan använda ett lick där vi aktiverar ett administratörskonto, ge dig tillgång och ta bort installationsfilerna så att du kan hämta dem igen från Windows Store.
- Först kommer vi att aktivera administratörskontot. Kör kommandotolken som administratör och ange nätverksadministratör / aktiv: ja
- Nu om du öppnar din startmeny och klickar på din profilikon kommer du att se ett nytt administratörskonto nuvarande.
- Öppna kontot och navigera till Lokal disk C. Öppna mappen för Programfiler och hitta WindowsApps . Om du inte hittar WindowsApps klickar du på Visa nuvarande längst upp i ditt filutforskarefönster och markerar rutan som visar Visa dolda objekt .
- Gå nu till dess Egenskaper och ge full tillgång till ditt konto .
- Byt nu tillbaka till ditt konto och navigera till Drive C> Program Files> WindowsApps
- Nu leta efter varje mapp som säger WindowsCalculator . För var och en av dessa mappar måste du gå till deras egenskaper och ändra ägande från SYSTEM till ditt användarkonto. Då kan du ge full tillgång till ditt konto.
- Ta bort all mapp som innehåller sökordet WindowsCalculator . Du kan nu installera om kalkylatorn från Windows Store.
Liknande artiklar:
Startmenyn och Cortana fungerar inte
PRO TIPS: Om problemet är med din dator eller en bärbar dator, bör du försöka använda Reimage Plus-programvaran som kan skanna förvaret och ersätta korrupta och saknade filer. Detta fungerar i de flesta fall där problemet uppstått på grund av systemkorruption. Du kan ladda ner Reimage Plus genom att klicka här