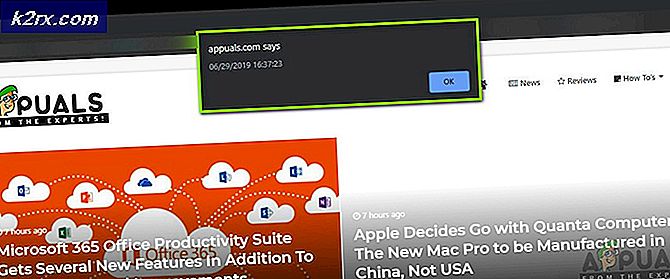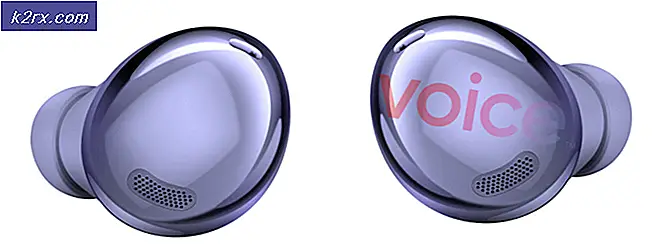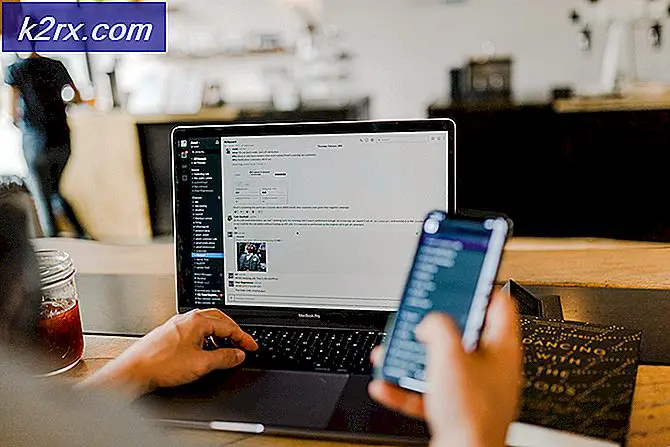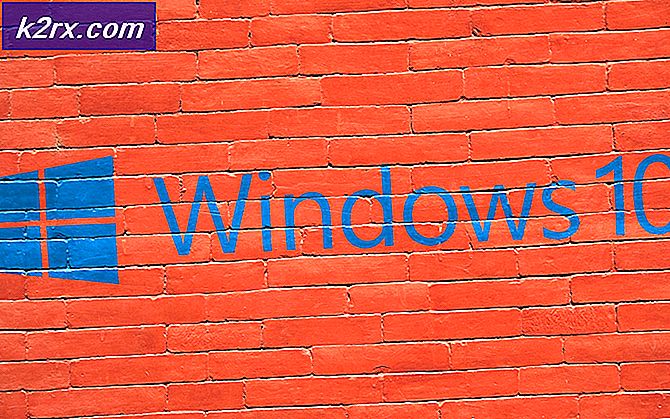Så här fixar du en skärmupplösning som återgår till 640 × 480
Vad skulle du göra om du använde datorn och visningen gick plötsligt helt ner till 640X480-upplösningen (den lägsta möjliga upplösningen på de flesta datorer)? Tja, någon vettig person skulle anta att deras dator är helt enkelt på fritz och, i ett försök att sortera problemet, starta om det. Men om, när datorn startade, det inte fanns någon videoutgång och / eller endast monitorn endast sällan tar emot en videosignal från datorn? Vad händer om din bildskärm inte skulle visa något och bara skulle vara tomt? Den logiska slutsatsen skulle uppenbarligen vara att datorns GPU slängdes under användning och inte längre kan stödja videoutgången.
Det är dock inte alltid fallet. Om din dator plötsligt går ner till 640 x 480 upplösning (eller lägre, när det gäller datorer som stöder lägre upplösningar) och du sällan ser någon videoutmatning eller slutar att se något helt och hållet vid omstart, ligger problemet inte nödvändigtvis hos GPU. Följande är de två alternativen du har när det gäller att felsöka problemet, avslöja sin sanna orsak och försöka fixa det:
Alternativ 1: Programvarutillingen
Några användare som drabbas av detta problem befinner sig i detta problem bara för att de har ett MSCONFIG- alternativ som kallas basvideo aktiverat på sina datorer. I sådana fall löser problemet enkelt genom att helt enkelt inaktivera alternativet Basvideo. För att inaktivera basvideoalternativet på din dator måste du:
- Tryck på Windows-logotypen + R för att öppna en körning
- Skriv msconfig i dialogrutan Kör och tryck på Enter för att starta System Configuration .
- Navigera till Boot
- Under Boot-alternativen, ta bort kryssrutan bredvid alternativet Basvideoklipp och stäng av den.
- Klicka på Apply .
- Klicka på OK .
- Klicka på Starta om .
- Kontrollera om problemet har uppstått när datorn startar upp eller inte.
Alternativ 2: Hårdvaruvägen
- Byt ut de kablar som ansluter datorn till dess bildskärm . Kablarna som ansluter datorn till dess bildskärm är ansvariga för att överföra videosignalerna från din dator till dess bildskärm, och stekade / bortkastade kablar kan ofta resultera i att bildskärmsupplösningen blir nedgraderad och videoutgången förloras helt och hållet. Om så är fallet borde du omedelbart ersätta videokabeln. Om din dator är ansluten till dess bildskärm via DVI, skaffa en ny DVI-kabel, om den är ansluten via HDMI, skaffa en ny HDMI-kabel. Du kan även byta till en annan typ av anslutning (från DVI till HDMI eller vice versa, till exempel) bara för att vara helt säker. Dessutom är videokablar också otroligt billiga att ersätta.
- Anslut datorn till en annan bildskärm . Så osannolikt som det kan tyckas är monitorn befriad i fall där detta problem uppstår, ännu mer än GPU. Därför måste du helt enkelt ansluta datorn till en annan bildskärm och se om problemet kvarstår. Om du inte har en reservmonitor som ligger runt, behöver du inte köpa en ny - helt enkelt kopplar du datorn till en TV som stöder videoingång från datorer fungerar lika bra.
Om du upptäcker att problemet kvarstår efter att du har ersatt både videokabeln och bildskärmen och programvarutan inte fungerar för dig, kan du vara helt säker på att problemet med rotatorn är GPU: n. I så fall bör du se huruvida du använder en annan GPU eller återställer videoutgången, och du ska också ha din GPU checkad ut.
PRO TIPS: Om problemet är med din dator eller en bärbar dator, bör du försöka använda Reimage Plus-programvaran som kan skanna förvaret och ersätta korrupta och saknade filer. Detta fungerar i de flesta fall där problemet uppstått på grund av systemkorruption. Du kan ladda ner Reimage Plus genom att klicka här