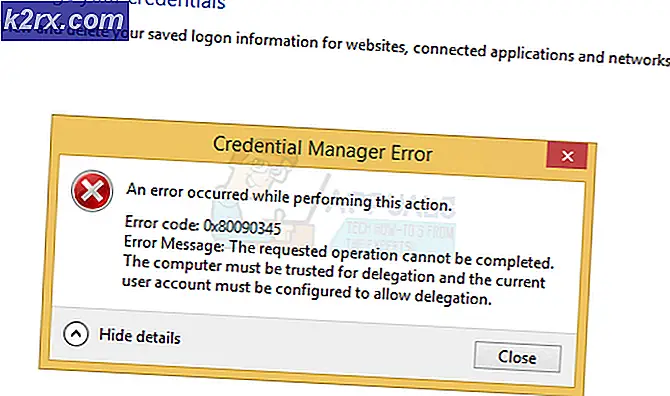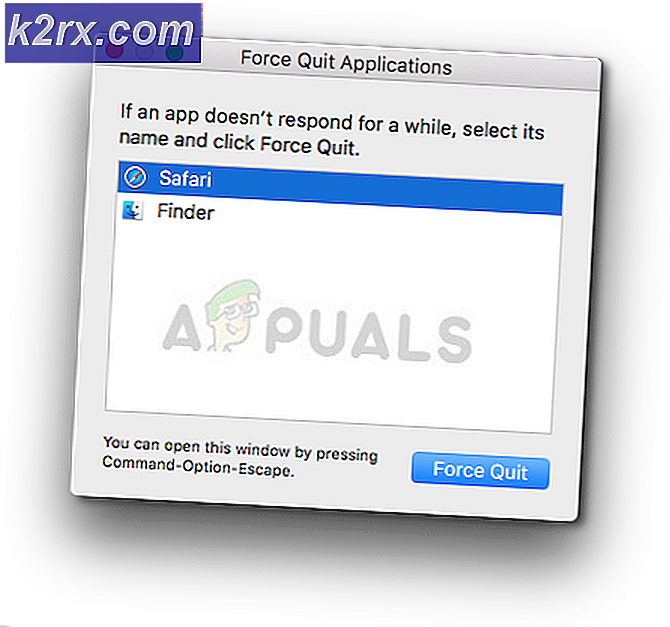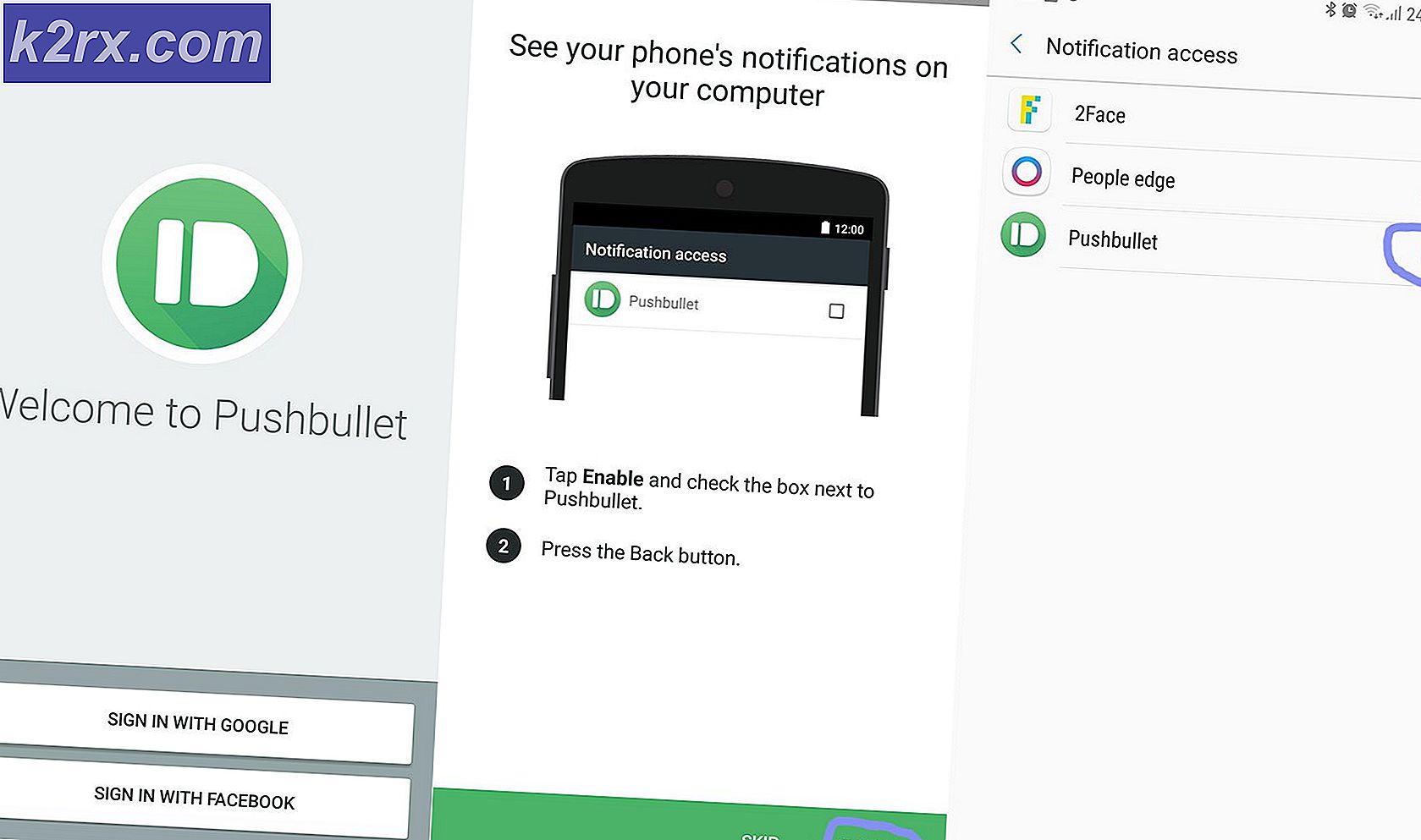Så här fixar du kamerafel 0xA00F4246 (0x80070005) på Windows 10
Windows 10: s lager Kameraapplikation är en ganska anständig allround i alla aspekter. Men det betyder inte att Windows 10-kamerans app är perfekt som det verkligen inte är. Windows 10-användare har rapporterat en mängd olika problem och problem med kameraprogrammet, varav en är 0xA00F4246 (0x80070005). Windows 10-användare som påverkas av detta problem blir oförmögna att använda sin dators kamera via stock-appen. när de försöker starta kameraprogrammet ser de ett felmeddelande som innehåller felkoden 0xA00F4246 (0x80070005) istället för kamerans sökare.
Windows 10: s kameraprogram är ett ganska anständigt kameraprogram runt omkring, och det går inte att kunna använda det, det kan visa sig vara ett ganska stort problem, speciellt för användare som är förtjust i att använda sin dators kamera. Tack och lov, dock är problemet fullt fixat och följande är de mest effektiva lösningarna som du kan använda för att försöka fixa det:
Lösning 1: Se till att appar får tillåtas använda datorns kamera
Windows 10-användare har möjlighet att tillåta eller neka användningen av sin dators kamera genom applikationer och program. Om du har det här alternativet för att blockera apparens åtkomst till datorns kamera kan det ofta leda till att användaren ser felet 0xA00F4246 (0x80070005) när de starta kamerans app. Om det saknas åtkomst till datorns kamera är orsaken till 0xA00F4246 (0x80070005) felet i ditt fall, allt du behöver göra för att bli av med problemet är:
- Öppna Start-menyn .
- Klicka på Inställningar .
- Skriv webbkamera i sökrutan längst upp till höger i fönstret.
- Leta reda på och klicka på sekretessinställningar för webbkamera i sökresultaten.
- Leta efter att Låt programmen använder mitt kameraalternativ och se till att det är aktiverat, vilket innebär att appar på din dator får komma åt och använda kameran.
- Kontrollera om problemet är löst eller inte.
Lösning 2: Återställ kameraprogrammet
Felet 0xA00F4246 (0x80070005) kan också orsakas av någon typ av problem med Windows 10 Camera-appen. Om så är fallet kan problemet lösas genom att helt enkelt återställa kamerapappen. För att återställa kameraprogrammet på en Windows 10-dator måste du:
PRO TIPS: Om problemet är med din dator eller en bärbar dator, bör du försöka använda Reimage Plus-programvaran som kan skanna förvaret och ersätta korrupta och saknade filer. Detta fungerar i de flesta fall där problemet uppstått på grund av systemkorruption. Du kan ladda ner Reimage Plus genom att klicka här- Tryck på Windows-logotypen + R för att starta en körning
- Skriv följande i dialogrutan Kör och tryck på Enter :
- Tryck på Ctrl + A för att välja allt innehåll i mappen som dialogrutan Kör öppnas.
- Tryck på Delete .
- Bekräfta åtgärden i den resulterande popupen för att radera allt innehållet i mappen och återställer kamerans app effektivt.
- Starta om datorn och kontrollera om problemet kvarstår när det startar upp eller inte.
Lösning 3: Återställ datorn
Om ingen av de lösningar som listats och beskrivits tidigare har fungerat för dig är ditt enda kvarstående alternativ att återställa datorn. När du återställer datorn kan det tyckas som en ganska drastisk åtgärd, är det nästan inte så drastiskt att du installerar om Windows 10 från början och många andra användare som drabbats av detta problem har haft stor framgång med användandet av denna lösning. För att återställa en Windows 10-dator måste du:
- Öppna Start-menyn .
- Klicka på Inställningar .
- Klicka på Uppdatering och säkerhet .
- Klicka på Recovery i den vänstra rutan.
- Klicka på Starta under Återställ den här datorn i den högra rutan.
- Klicka på antingen Behåll mina filer (om du vill återställa datorn utan att förlora någon av användardata som är lagrade på den) eller Ta bort allt (om du vill återställa datorn och alla användardata som är lagrade på den ska raderas Om du planerar att använda alternativet Ta bort allt, rekommenderas att du säkerhetskopierar data / filer som du inte vill förlora på förhand.
- Om du klickade på Ta bort allt i det sista steget klickar du på antingen Ta bort mina filer så att bara dina filer raderas eller Ta bort mina filer och rengöra enheten så att dina filer raderas och din hårddisk rengörs (vilket tar längre tid än dess alternativ) . Om du klickade på Håll mina filer i det sista steget, hoppa över det här steget.
- Om det presenteras med en varning, klicka helt enkelt på Nästa .
- När du uppmanas att göra det, klicka på Återställ .
När du klickar på Återställ startar datorn och återställer sig själv. När / om du uppmanas till en skärm som har tre alternativ på den och frågar dig att välja en, klicka på Fortsätt .
Obs! Om du väljer alternativet Håll mina filer eller alternativet Ta bort allt, avinstalleras alla installerade program och program, så du måste installera om dem när datorn har återställts. Återställning av en Windows 10-dator resulterar också i att alla inställningar och inställningar återställs till standardvärdena.
PRO TIPS: Om problemet är med din dator eller en bärbar dator, bör du försöka använda Reimage Plus-programvaran som kan skanna förvaret och ersätta korrupta och saknade filer. Detta fungerar i de flesta fall där problemet uppstått på grund av systemkorruption. Du kan ladda ner Reimage Plus genom att klicka här