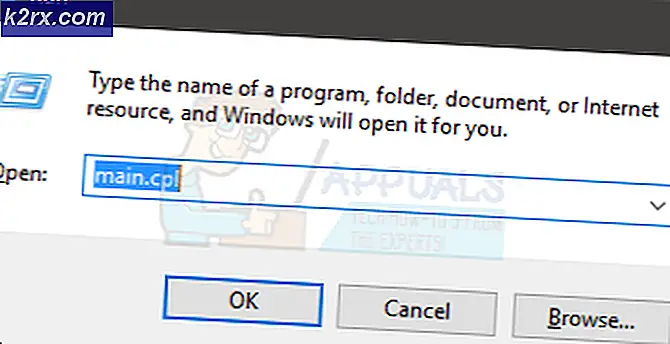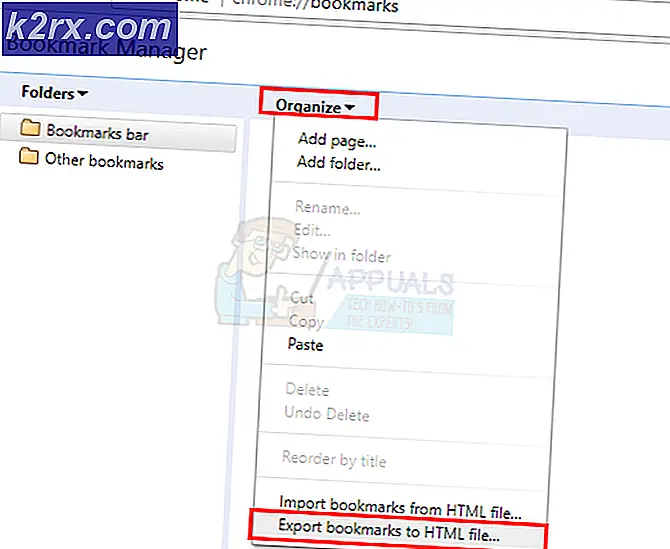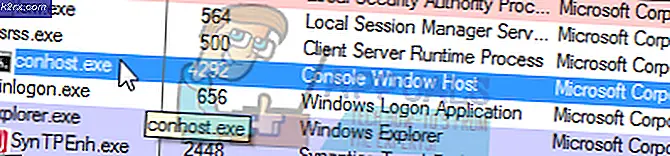Åtgärda Canon Print Job Error 853 på Windows 7/8/10
Vissa Windows-användare som använder Canon-skrivare rapporterar att de slutligen ser felkoden #853 inuti utskriftskön när de försöker skriva ut något konventionellt. De flesta drabbade användare rapporterar att utskrift av en testsida inte returnerar samma felkod.
Efter att ha undersökt denna felkod noggrant visar det sig att flera olika bakomliggande orsaker kan orsaka detta fel. Här är en lista över potentiella synder som kan orsaka detta problem:
Nu när du är medveten om alla potentiella korrigeringar som kan vara ansvariga för detta problem, här är en lista över verifierade metoder som andra berörda användare har använt för att lösa problemet #853 felkod:
Metod 1: Installera UFR2-drivrutinen (om tillämpligt)
Eftersom 853-felkoden är ett internt bearbetningsfel, måste du starta den här undersökningen genom att se till att problemet inte uppstår på grund av ett Postscript-problem.
Vanligtvis kan du förvänta dig att se den här felkoden när din Canon-skrivare försöker utföra ett utskriftsjobb eftersom den försöker använda en Postscript-drivrutin även om skrivarmodellen INTE stöder Postscript-skrivarspråket.
Notera: Detta är en ganska vanlig förekomst med skrivare som använder Canon PS v4.x-drivrutinen.
Om detta scenario gäller din specifika situation bör du kunna åtgärda problemet genom att installera och använda UFR2-drivrutinen istället.
Om du letar efter specifika instruktioner för hur du laddar ner och installerar UFR2-drivrutinen på den dator som fungerar som värd för din skrivare, följ instruktionerna nedan:
- Öppna din standardwebbläsare och navigera till nedladdningssida för den generiska versionen av UFR2-skrivardrivrutinen.
- När du är inne på rätt sida klickar du på Ladda ner för att starta nedladdningen.
Notera: Den här drivrutinsversionen är kompatibel med alla senaste Windows-versioner inklusive Windows 7, Windows 8.1 och Windows 10.
- När nedladdningen är klar dubbelklickar du på den körbara fil som du just laddat ner och klickar på Ja vid UAC (Användarkontokontroll) för att bevilja administratörsbehörighet.
- Följ sedan instruktionerna på skärmen för att slutföra installationen av UFR2-drivrutinen innan du startar om datorn.
- När datorn har startats upp kommer den nya skrivardrivrutinen automatiskt att ersätta den gamla du tidigare använde.
- Upprepa åtgärden som tidigare orsakade #853 felkod och se om problemet nu är löst.
Om samma problem fortfarande uppstår går du ner till nästa möjliga korrigering nedan.
Metod 2: Tvinga rätt drivrutin (UFR II)
Även om du tidigare har installerat UFR II-drivrutinen garanterar det inte att din dator är konfigurerad att använda den i din speciella situation.
I själva verket är Windows 10 konfigurerat att använda Microsoft IPP-klassdrivrutinen som standard, så chansen är att UFRII-drivrutinen fortfarande inte används, även om du följde instruktionerna ovan för att installera rätt drivrutin.
Flera drabbade användare som befann sig i en liknande situation har rapporterat att de kunde åtgärda problemet genom att ändra drivrutinsprioriteten via Enhetshanteraren, vilket tvingade skrivaren att använda Canon Generic Plus UFR IIistället för Microsoft IPP Class-drivrutin.
Följ instruktionerna nedan för att säkerställa att din Canon-skrivare använder rätt drivrutin innan du skriver ut en fil igen för att kontrollera om 853-felet har åtgärdats:
- Tryck Windows-tangent + R att öppna upp en Springa dialog ruta. Skriv sedan 'Devmgmt.msc' inuti textrutan och tryck Stiga på att öppna upp Enhetshanteraren. När du ser UAC (användarkontokontroll), klick Ja för att bevilja admin-åtkomst.
- Inuti Enhetshanteraren, rulla ner genom de olika enhetstyperna och expandera rullgardinsmenyn som är associerad med Skriv ut köer.
- Högerklicka sedan på din skrivare från listan över tillgängliga alternativ inuti och välj Egenskaper från snabbmenyn som just dykt upp.
- När du väl är inne i Egenskaper på din skrivares skärm, klicka på Förare fliken högst upp och använd sedan rullgardinsmenyn inuti för att välja Canon Generic Plus UFR II istället för Microsoft IPP-klassdrivrutin (eller vilket standardval som helst för närvarande är).
- När modifieringen är klar klickar du på Tillämpa för att spara ändringarna startar du om datorn och ser om problemet äntligen är löst.
Om samma 853-fel fortfarande inträffar även efter att du har försäkrat dig om att du verkligen använder Canon Generic Plus UFR II-drivrutinen, gå ner till nästa möjliga fix nedan.
Metod 3: Kör Windows skrivarfelsökare
Om de två första metoderna inte var effektiva i ditt fall, bör du också överväga möjligheten att du har att göra med en generell inkonsekvens för skrivardrivrutiner.
Om du använder Windows 10 har du ett inbyggt verktyg som ska kunna lösa problemet automatiskt om felet täcks av en av de många automatiserade reparationsstrategier som omfattas av skrivarens felsökare.
När du startar skrivarfelsökaren analyserar verktyget din nuvarande situation och avgör om någon av de förutbestämda reparationsstrategierna är tillämpliga i denna situation. Om en matchning kommer att bli ombedd att tillämpa åtgärden. Om allt går bra kommer detta att lösa problemet med minimalt krångel.
Följ instruktionerna nedan för att köra Felsökare för skrivare:
- Tryck Windows-tangent + R för att öppna en dialogruta Kör. Skriv sedan ”ms-inställningar: felsöka ” och tryck Stiga på för att öppna upp Felsök fliken i inställningar app.
- När du väl är inne i Felsökning fliken, flytta till Kom igång och klicka på Skrivare. Sedan, från listan över tillgängliga alternativ, och klicka på Kör felsökaren knapp.
- När skanningsperioden är klar klickar du på Applicera den här reparationen om en reparationsstrategi rekommenderas.
- När åtgärden är klar stänger du felsökningsfönstret och ser om du fortfarande får samma felmeddelande när du försöker skriva ut något från din standardskrivare.
Om samma problem fortfarande kvarstår, gå ner till nästa metod nedan.
Metod 4: Uppdatera skrivarens drivrutinsversion
Som det visar sig kan du också förvänta dig att stöta på 853 felkod på grund av någon typ av föråldrad skrivardrivrutin som påverkar anslutningen mellan värddatorn och Canon-skrivaren som utlöser felet.
I det här fallet har du två tillgängliga alternativ för att mildra det föråldrade drivrutinsproblemet:
- Uppdaterar din skrivardrivrutinsversion via Windows Update
- Uppdaterar din skrivardrivrutinsversion manuellt
Vi har täckt båda potentiella tillvägagångssätten med en serie underguider som guidar dig genom varje steg. Följ guiden som är tillämplig på ditt föredragna sätt att göra saker under Windows.
A. Uppdatera skrivardrivrutinen via Windows Update
- Börja med att trycka på Windows-tangent + R att öppna upp en Springa dialog ruta. Skriv sedan “Devmgmt.msc” och tryck Stiga på att öppna upp Enhetshanteraren. Om uppmanas av UAC (användarkontokontroll), klick Ja att bevilja administrativa privilegier.
- När du väl är inne Enhetshanteraren, bläddra igenom listan över enheter och expandera Skrivare (Utskriftsköer) rullgardinsmenyn.
- Högerklicka på skrivaren som du har problem med och välj Uppdatera drivrutinen.
- När du kommer till nästa skärm klickar du på Sök automatiskt efter uppdaterad drivrutinsprogramvara att låta Windows uppdatering skanna och ladda ner den nyare drivrutinsversionen för din skrivare.
- Om en ny version av skrivarversionen är tillgänglig följer du anvisningarna på skärmen för att slutföra installationen av den nyare drivrutinsversionen.
- I slutet av den här åtgärden startar du om datorn och ser om problemet nu är löst.
B. Uppdatera skrivardrivrutinen manuellt
- Börja med att trycka på Windows-tangent + R att öppna upp en Springa dialog ruta. Skriv sedan “Devmgmt.msc” och tryck Stiga på att öppna upp Enhetshanteraren. Om du uppmanas av UAC (Användarkontokontroll), klicka på Ja för att bevilja admin-åtkomst.
- Fortsätt sedan och expandera rullgardinsmenyn associerad med Skrivare (eller utskriftsköer).Högerklicka sedan på skrivaren som du har problem med och välj Avinstallera enhet - Du måste bekräfta en gång till innan drivrutinen avinstalleras.
Notera: Tänk på att du måste undvika att starta om datorn under den här tiden. Genom att göra detta kommer Windows Update att söka och installera en generisk version av drivrutinen vid nästa start, vilket sannolikt kommer att producera samma fel.
- När du har tagit bort skrivardrivrutinen öppnar du din webbläsare och söker online efter tillverkarens webbplats.
Notera: De senaste versionerna av skrivardrivrutiner finns ofta i supportavsnittet. - När du äntligen har hittat och laddat ner den senaste drivrutinsversionen öppnar du den och följer anvisningarna på skärmen för att installera den på ditt system. Nästan alla skrivardrivrutiner installeras själv - vilket innebär att de bara kräver att du dubbelklickar på dem och accepterar UAC-uppmaningen för dem att installera.
- När den nyare skrivardrivrutinen har installerats startar du om datorn och ser om problemet är löst när nästa start är klar.
Om du redan har försäkrat dig om att du använder de senaste skrivardrivrutinerna och fortfarande ser 853-felet när du försöker starta ett utskriftsjobb, gå ner till nästa metod nedan.
Metod 5: Uppdatera Canon-skrivarens firmware (om tillämpligt)
Om ingen av metoderna ovan har visat sig vara effektiv i ditt fall, bör du också ta hänsyn till att en föråldrad firmware för skrivare kan vara ansvarig för oförmågan att ta på sig utskriftsjobb från hem- / arbetsnätverket.
Flera Canon-användare som hade att göra med samma problem har rapporterat att de äntligen lyckades åtgärda problemet genom att uppdatera firmware över Internet efter att se till att skrivaren är ansluten till internet.
Följ instruktionerna nedan för att uppdatera din Canon-firmware till den senaste versionen:
Notera: Instruktionerna nedan testades på en MF733Cdw Canon skrivarmodell. Stegen ska fungera på liknande Canon-modeller som använder samma operativsystem med trådlösa / trådbundna funktioner.
- Gå till skrivaren på skrivaren Meny med skrivarens skärm.
- Inuti de tillgängliga alternativen i Meny fliken, öppna Systemhanteringsinställningar.
- Se till att din skrivare är ansluten till internet (via trådlös eller kabelansluten kabel).
- Välj sedan Uppdatera firmware, välj sedan Via Internet när du blir ombedd att välja ditt föredragna sätt att uppdatera.
- Vänta tills åtgärden är klar, starta sedan om skrivaren på vanligt sätt och återgå till skärmen Uppdatera firmware igen.
- Om samma skärm nu returnerar meddelandet ”Detta är den senaste firmwareversionen”, Det betyder att du har uppdaterat dina Canon-skrivarversioner till den senaste tillgängliga versionen.