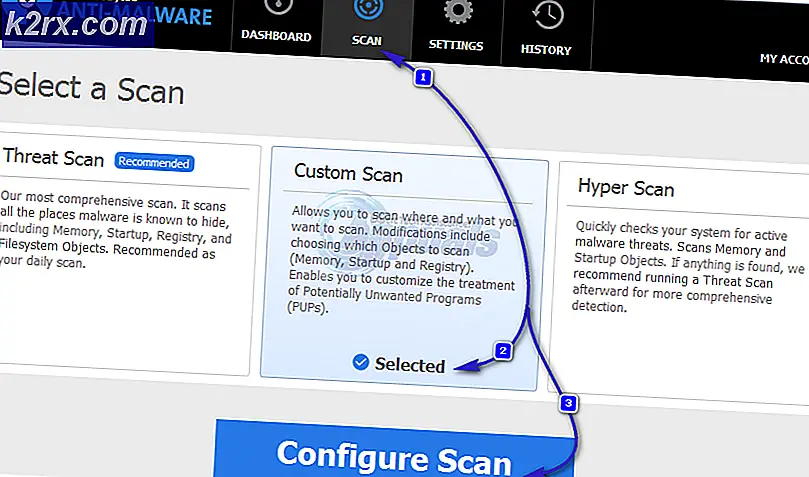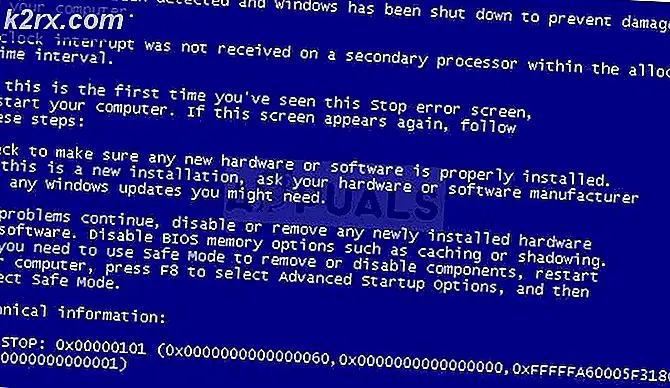Hur fixar ångbehovet vara online för att uppdatera
Ånga är en populär spelplattform där användare kan spela online eller multiplayer-spel också. Liksom många andra plattformar, stöter Steam ibland ibland och orsakar svårigheter när man spelar. Ett av dessa problem inkluderar Steam som orsakar anslutningsfelet där det inte går online.
Detta problem är en mycket vanlig. Även om det händer ganska ofta finns det inget sätt att någon kan säga att detta händer på grund av ett enda tekniskt fel. Orsaken kan variera eftersom varje användare har sina egna unika programvaru- / hårdvarukonfigurationer. Vi har listat ner alla möjliga sätt att lösa detta problem. Se lösningarna från toppen och arbeta dig ner. När du går ner ökar lösningarna tekniska svårigheter.
Lösning 1: Inaktivera proxyinställningar
Proxys inställningar avlyssnar nätverkstrafiken som kommer / kommer från din dator och omdirigerar dem via proxistunneln i enlighet med detta. Denna inställning görs huvudsakligen i organisationer där öppen internetåtkomst inte är tillgänglig. Vi hjälper dig att avaktivera den här inställningen.
Metod 1: Chrome
- Öppna Chrome-webbläsaren och klicka på Chrome-menyn (högst upp till höger) vid öppningen.
- När nedrullningen kommer, klicka på Inställningar .
- När inställningssidan har öppnats, skriv proxy i sökdialogrutan längst upp.
- Från sökresultat väljer du resultatet som anger öppna proxyinställningar .
- När inställningarna öppnas klickar du på LAN-inställningar på fliken Anslutningar, som finns i botten.
- Avmarkera raden som säger Använd en proxyserver för ditt LAN . Spara ändringar och avsluta. Starta om Steam.
Metod 2: Genom nätverksinställningar
- Tryck på Windows + R-knappen för att hämta programmet Run.
- Skriv inetcpl i dialogrutan. cpl .
- Internetegenskaperna öppnas. Navigera till fliken Anslutningar och klicka på LAN-inställningar.
- En gång i LAN-inställningarna, avmarkera rutan som säger Använd en proxyserver för ditt LAN . Spara ändringar och avsluta för att starta om Steam.
Stäng Steam korrekt (med hjälp av uppgiftshanteraren) och starta om det med hjälp av Kör som administratör .
Lösning 2: Inaktivera antivirus och brandvägg
Det är ett välkänt faktum att Steam står i konflikt med Windows-brandväggen. Som vi alla vet, tenderar Steam att ladda ner uppdateringar och spel över bakgrunden medan du använder Windows för något annat. Det brukar göra så att du inte behöver vänta på att nedladdningen är klar när du vill spela ditt spel eller använda Steam-klienten. Steam har också tillgång till ett antal systemkonfigurationer och det ändrar det så att du får den bästa upplevelsen som finns tillgänglig för ditt spel. Windows Firewall markerar ibland några av dessa processer som skadliga och tenderar att blockera Steam. Det kan till och med vara en konflikt där brandväggen blockerar Steams åtgärder i bakgrunden. På så sätt vet du inte att det ens händer så det blir svårt att hitta ut det. Vi kan försöka inaktivera din brandvägg tillfälligt och kontrollera om feldialogen går bort eller inte.
Du kan kolla vår guide om hur du inaktiverar brandväggen.
Liksom i fallet med brandvägg kan ibland ditt antivirus också karantänera några av Steams handlingar som potentiella hot. Den uppenbara lösningen är att avinstallera ditt antivirusprogram men det är inte klokt att göra det. Om du avinstallerar ditt antivirusprogram kommer du att utsätta datorn för ett antal olika hot. Det bästa sättet är att lägga till ånga i listan över program som är undantagna från skanning. Antivirus kommer att behandla Steam som om det inte ens var där.
Du kan läsa vår guide om hur du lägger till Steam som ett undantag till ditt antivirusprogram.
Lösning 3: Bevilja administratörsbehörighet till ånga
Det kan finnas ett annat fall där du kan uppleva felet eftersom Steam inte har tillräckligt med administratörsbehörighet för att göra ändringar.
Ånga kräver full tillgång för att ge dig den bästa spelupplevelsen. Det innebär att ändra systemkonfigurationsfiler och ha mycket resurser och minne till sitt förfogande. Som standard har Steam inte full administratörsbehörighet.
Vi kan ge Steam fullständiga administrativa privilegier och kontrollera om problemet löses. Först bör vi göra ändringar i Steam.exe-filen och senare ge hela Steam-katalogåtkomst eftersom det finns olika konfigurationsfiler i huvudkatalogen.
Läs vår guide om hur du beviljar Ånga administrativ åtkomst.
Lösning 4: Lägga till parametern för -tcp
Ånga använder ursprungligen UDP (User Datagram Protocol) för överföring av data. Vi kan försöka ändra det till TCP (Transmission Control Protocol). Som vi alla vet är TCP mer tillförlitligt medan UDP är mestadels snabbare. Om vi stöter på ett fel kan vi försöka ändra protokoll för att se om problemet för handen blir löst.
Du har alltid möjlighet att ta tillbaka till standardinställningen genom att ta bort lanseringsalternativet / kommandoraden.
PRO TIPS: Om problemet är med din dator eller en bärbar dator, bör du försöka använda Reimage Plus-programvaran som kan skanna förvaret och ersätta korrupta och saknade filer. Detta fungerar i de flesta fall där problemet uppstått på grund av systemkorruption. Du kan ladda ner Reimage Plus genom att klicka här- Navigera till din Steam-katalog. Standard Steam-katalogen är C: \ Program Files (x86) \ Steam . Om du installerade Steam till en annan, kan du bläddra där.
- En gång i mappen Main Steam, leta reda på filen exe . Högerklicka på den och välj Skapa genväg .
- Högerklicka på genvägen och välj Egenskaper i rullgardinsmenyn.
- I måldialogrutan skriver du -tcp i slutet. Så hela linjen ser ut som:
C: \ Programfiler (x86) \ Steam \ Steam.exe -tcp
Kom ihåg att ge ett mellanslag efter standardlinjen i måldialogrutan.
- Använd ändringarna och stäng fönstret. Starta Steam med hjälp av genvägen och förhoppningsvis kommer det att springa som förväntat.
Lösning 5: Använda Ipconfig
IPconfig (konfiguration för internetprotokoll) är en konsolprogram som visar alla aktuella IP / TCP-konfigurationer på skärmen. Du kan också ändra inställningar för DHCP (Dynamic Host Configuration Protocol) och DNS (Domain Name System) med hjälp av det.
En annan egenskap som ipconfig gör uppdaterar kraftfullt DHCP IP-adressen för värddatorn för att begära en annan IP-adress. Detta görs i tre steg. Följ stegen nedan.
- Tryck på Windows + R-knappen för att starta programmet Kör. Skriv i dialogrutan cmd . Detta kommer att ge upp kommandotolken.
- När kommandotolken är igång skriver du ipconfig / release . Detta tvingar din dator att ge upp sitt leasingavtal och det skickar en anmälan till servern. Denna anmälan är en DHCP-utgivningsmeddelande som uppdaterar serverns statusinformation så att den kan markera klientens IP-adress som tillgänglig.
- När det här är klart, skriv ipconfig / renew . Detta kommando begär en ny IP-adress från servern. Om datorn är ansluten till ett DSL-modem eller en kabel, kan det behöva anslutas direkt till modemnätet för att kringgå routern innan du använder ipconfig / release och stänger av strömmen under några minuter. Detta säkerställer att den gamla IP tas av en annan dator.
- Därefter skriver du ipconfig / flushdns . Det här används för att rensa DNS-cacheminnet och att se till att eventuella framtida förfrågningar måste lösas från början eftersom de måste använda den fina DNS-informationen.
- Starta om datorn och tryck på Windows + R för att starta programmet Kör. Typ tjänster. msc i dialogrutan och tryck på Enter. Detta bör starta alla tjänster som för närvarande körs på din dator.
- Leta reda på DNS-klienten och dubbelklicka för att öppna dess egenskaper.
- Stoppa tjänsten genom att trycka på knappen och starta den igen.
- Kör Steam med hjälp av administratören och kontrollera om problemet har lösts.
Slutlig lösning: Förfriskande ångfiler
Nu finns det inget kvar förutom att installera om Steam och se om det gör tricket. När vi uppdaterar dina Steam-filer behåller vi dina nedladdade spel så att du inte behöver ladda ner dem igen. Dessutom kommer dina användardata att bevaras. Vilka uppfriskande Steam-filer faktiskt gör är att ta bort alla konfigurationsfiler i Steam-klienten och tvinga sedan den att installera dem igen. Så om det fanns några dåliga filer / korrupta filer kommer de att ersättas i enlighet därmed. Observera att efter den här metoden måste du logga in igen med hjälp av dina uppgifter. Följ inte den här lösningen om du inte har den informationen till hands. Processen kan ta ett tag så undvik att avbryta när du startar installationsprocessen.
Du kan läsa vår artikel om hur du uppdaterar dina Steam-filer. Uppdatera också alla dina Microsoft-omfördelningsbara filer med den officiella Microsoft-webbplatsen (C ++ och .NET-ramverket).
Efter att du har uppdaterat dina Steam-filer följer du nedanstående steg:
- Tryck på Windows + R-knappen för att hämta programmet Run.
- Skriv inetcpl i dialogrutan. cpl .
- Internetegenskaperna öppnas. Navigera till fliken Anslutningar och klicka på LAN-inställningar.
- En gång i LAN-inställningarna, avmarkera rutan som säger automatiskt upptäcka inställningar . Och avmarkera även linjen som säger Använd en proxyserver för ditt LAN. Spara ändringar och avsluta för att starta om Steam.
Börja nu använda alternativet Kör som administratör och kontrollera om problemet har lösts.
Obs! Du kan läsa vår guide om du har ett anslutningsfel där hela din Steam-klient vägrar att ansluta till internet.
PRO TIPS: Om problemet är med din dator eller en bärbar dator, bör du försöka använda Reimage Plus-programvaran som kan skanna förvaret och ersätta korrupta och saknade filer. Detta fungerar i de flesta fall där problemet uppstått på grund av systemkorruption. Du kan ladda ner Reimage Plus genom att klicka här