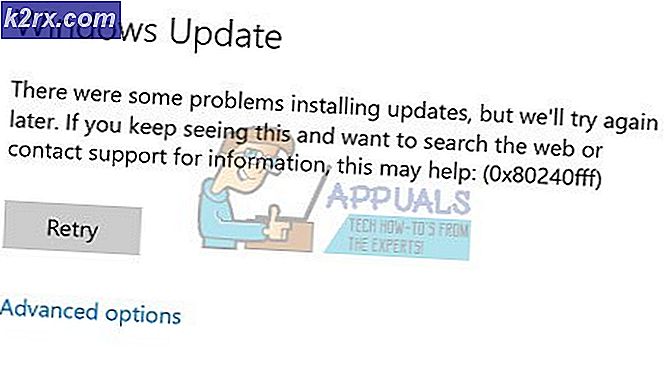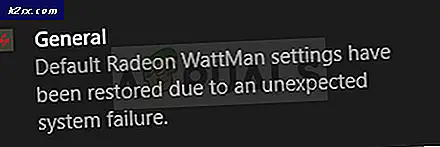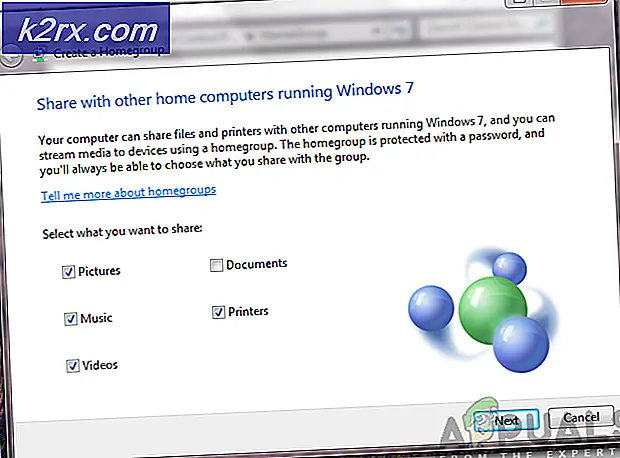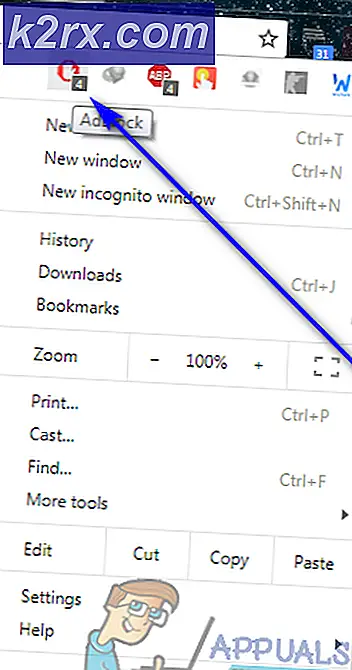Så här inaktiverar du automatiska uppdateringar på en Windows-dator
På alla versioner av Windows operativsystem finns Windows Update - ett verktyg som är utformat för att hålla Windows uppdaterad med de senaste service packarna, korrigeringsfilerna, korrigeringar och uppdateringar som är tillgängliga för den. Windows Update kan fungera i ett antal olika kapaciteter, och den kapacitet som verktyget arbetar med bestämmer hur lätt det är för att det ska hjälpa till att hålla Windows uppdaterad. På äldre versioner av Windows väljer användarna hur Windows Update hämtar och installerar uppdateringar för sina datorer - de kan välja att ha Windows Update automatiskt hämta och installera uppdateringar, meddela dem när uppdateringar är tillgängliga eller inte ens leta efter uppdateringar, än mindre ladda ner och installera några. I Windows 10 konfigureras dock programuppdateringar för att automatiskt hämtas och installeras via Windows Update.
Windows Update som automatiskt hämtar och installerar uppdateringar, medan det säkraste och mest lämpliga alternativet för användare, kan ibland leda till problem, speciellt för Windows-användare med uppmätta internetanslutningar. Om du valde att Windows Update automatiskt hämtar och installerar uppdateringar när du ställer in din Windows-dator (eller om du använder Windows 10 - det senaste och det bästa i en lång rad Windows operativsystem), kanske du vill inaktivera automatisk uppdateringar på datorn för någon av många olika skäl.
Tack och lov är det dock möjligt att inaktivera automatiska programuppdateringar via Windows Update på alla versioner av Windows Operativsystem som för närvarande stöds av Microsoft. Vad som är värt att notera är dock att Windows Update i Windows 7, 8 och 8.1 erbjuder användarna möjlighet att inte automatiskt hämta och installera uppdateringar och inte ens kontrollera dem först, medan Windows 10 inte har något sådant alternativ. I så fall är inaktiveringen av automatiska uppdateringar på Windows 10 lite mer komplicerad jämfört med att deaktivera dem på äldre versioner av Windows, men faktumet är att det fortfarande är möjligt.
För att inaktivera automatiska uppdateringar i Windows 7, 8 och 8.1
I Windows 7, 8 och 8.1 kan automatiska uppdateringar inaktiveras från Windows Update själv. För att inaktivera uppdateringar i Windows 7, 8 och 8.1 måste du:
- Öppna kontrollpanelen . I Windows 7 kan du göra det genom att öppna Start-menyn och klicka på Kontrollpanelen . På Windows 8 och 8.1 är det enklaste sättet att göra det genom att trycka på Windows-logotypen + X för att öppna WinX-menyn och klicka på Kontrollpanelen .
- Med kontrollpanelen i kategorivyn klickar du på System och säkerhet .
- Leta reda på och klicka på Windows Update .
- Klicka på Ändra inställningar i fönstret till vänster i fönstret.
- Öppna rullgardinsmenyn under avsnittet Viktiga uppdateringar och klicka på Sök aldrig efter uppdateringar (rekommenderas inte) för att markera det. Om du väljer det här alternativet berättar Windows Update att aldrig ens leta efter uppdateringar för din dator, så automatiska nedladdningar av uppdateringar är helt oavsiktliga.
- Klicka på OK . Dina ändringar sparas så snart du klickar på OK, det är inte nödvändigt att du startar om datorn för att få dem att användas.
- Du kan stänga kontrollpanelen . Härifrån behöver du inte oroa dig för att Windows Update automatiskt hämtar eller installerar några uppdateringar på din dator eftersom det inte ens kommer att kontrollera någon.
För att inaktivera automatiska uppdateringar i Windows 10
Som sagt tidigare fungerar deaktivera automatiska uppdateringar på Windows 10 lite annorlunda och är lite mer komplicerat än att inaktivera automatiska uppdateringar på äldre versioner av Windows. I Windows 10 konfigureras Windows Update för att automatiskt hämta och installera programuppdateringar och det finns inget sätt för användarna att inaktivera automatiska uppdateringar från Windows Update på Windows 10. Det är fallet att användarna måste göra med att konfigurera Windows Update för att meddela dem när uppdateringar är tillgängliga för nedladdning och att även meddela dem när uppdateringar är klara att installeras istället för att automatiskt hämta och installera uppdateringar. Dessutom kan det inte ens uppnås från Windows Update. Istället måste användarna använda något av följande två sätt:
Metod 1: Inaktivera automatiska uppdateringar med hjälp av Local Group Policy Editor
PRO TIPS: Om problemet är med din dator eller en bärbar dator, bör du försöka använda Reimage Plus-programvaran som kan skanna förvaret och ersätta korrupta och saknade filer. Detta fungerar i de flesta fall där problemet uppstått på grund av systemkorruption. Du kan ladda ner Reimage Plus genom att klicka här- Tryck på Windows-logotypen + R för att öppna en dialogruta för körning .
- Skriv gpedit.msc i dialogrutan Kör och tryck på Enter för att starta redigeringsprogrammet för lokala grupprinciper .
- I den vänstra rutan i den lokala grupprincipredigeraren navigerar du till följande katalog:
Datorkonfiguration > Administrativa mallar > Windows-komponenter - I den vänstra rutan klickar du på undermenyn Windows Update under Windows Components för att dess innehåll ska visas i den högra rutan.
- I den högra rutan i den lokala grupprincipredigeraren hittar du policyen Konfigurera automatiska uppdateringar och dubbelklickar på den för att ändra den.
- Välj alternativet Aktiverat genom att klicka på alternativknappen som ligger bredvid den. Detta gör att politiken träder i kraft.
- Öppna rullgardinsmenyn som ligger direkt under alternativet Konfigurera automatisk uppdatering: klicka på 2 - Meddela för nedladdning och meddela för installation att du vill välja den.
- Klicka på Apply och sedan på OK .
- Stäng redaktionen för lokala grupprinciper och starta om datorn.
Metod 2: Inaktivera automatiska uppdateringar med Registerredigeraren
- Tryck på Windows-logotypen + R för att öppna en dialogruta för körning .
- Skriv regedit i dialogrutan Kör och tryck på Enter för att starta registret .
- I den vänstra rutan i Registereditorn, navigerar du till följande katalog:
HKEY_LOCAL_MACHINE > SOFTWARE > Policy > Microsoft - I den vänstra rutan i Registereditorn högerklickar du på Windows -undernyckel under Microsoft- tangenten, svever över Ny och klickar på Nyckel .
- Namn den nya nyckeln WindowsUpdate och tryck på Enter .
- Högerklicka på den nyskapade WindowsUpdate-knappen, svep över Ny och klicka på Nyckel .
- Namn den nya nyckeln AU och tryck på Enter .
- Klicka på den nyskapade AU- knappen för att få innehållet att visas i den högra rutan.
- Högerklicka på ett tomt utrymme i den högra rutan i Registereditorn, höger över Ny och klicka på DWORD-värde (32-bitars) .
- Namn det nya värdet AUOptions och tryck Enter .
- Dubbelklicka på det nyskapade AUOptions- registreringsvärdet för att ändra det.
- Ersätt vad som finns i värdet Värdesdata: fält med 2 .
- Klicka på OK och stäng registreringsredigeraren .
- Starta om datorn.
I den här metoden har den 2 du skriver in i fältet Värdesdata: AUOptions registreringsvärde samma effekt som att välja 2 - Meddela för nedladdning och meddela för installation alternativet görs i metod 1 . Oavsett vilken metod du använder för att få Windows att nå detta resultat, hädanefter, när uppdateringar för din dator är tillgängliga, kommer du enkelt att bli underrättad av Windows Update istället för att uppdateringarna hämtas automatiskt och de laddas inte ner tills Du har manuellt Windows Update och hämtar dem. Dessutom, även efter att du har Windows Update hämtat de tillgängliga uppdateringarna, kommer de inte automatiskt att installeras - du kommer att bli underrättad om att de är redo att installeras och du måste manuellt ha Windows Update installera dem.
PRO TIPS: Om problemet är med din dator eller en bärbar dator, bör du försöka använda Reimage Plus-programvaran som kan skanna förvaret och ersätta korrupta och saknade filer. Detta fungerar i de flesta fall där problemet uppstått på grund av systemkorruption. Du kan ladda ner Reimage Plus genom att klicka här

![[FIXED] Appen du försöker installera är inte en Microsoft-verifierad app](http://k2rx.com/img/101737/fixed-the-app-youre-trying-to-install-isnt-a-microsoft-verified-app-101737.png)