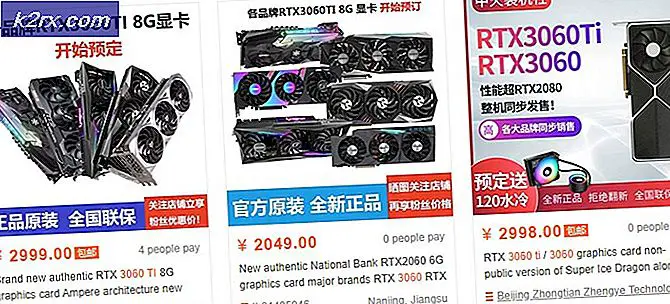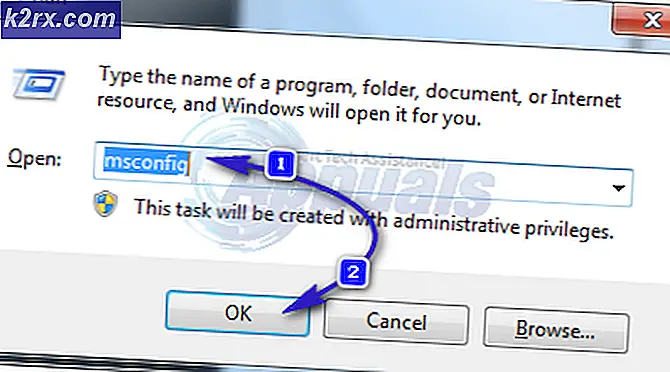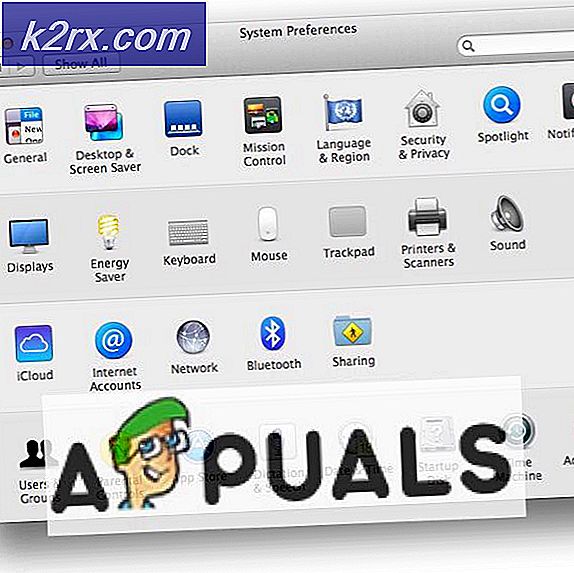Så här fixar du Windows 10 årsjubileumsuppdatering misslyckas med fel 0x80070070
Uppdatering av Microsoft Windows 10 årsjubileum är inte enkel för många av användarna och flera användare rapporterade att de står inför teknisk störning medan uppdateringen görs. Användare får fel 0x80070070 medan uppdateringen görs och de kan inte slutföra det.
Under uppdateringen av Microsoft Windows 10 Anniversary kan fel 0x80070070 uppstå på grund av olika orsaker som Audio / Video-drivrutiner, Antivirusprogram och några andra orsaker. Här i denna artikel kommer vi att se några metoder som kan hjälpa dig att bli av med detta problem. Vi rekommenderar att du säkerhetskopierar ditt system innan du försöker köra uppdateringen.
Metod 1: Kör Windows 10 uppdatering med Media Creation Tool
Vissa användare som hade problem med att installera Windows 10 setup med Windows10Upgrade.28084 har använt den här länken. Den här länken har ett alternativ att ladda ner Media Creation Tool och det finns länkar som hjälper dig att veta hur du kör det här verktyget. Kör uppdatering nu med hjälp av Media Creation hjälpte användare att köra och slutföra uppdateringen framgångsrikt.
Metod 2: Felsök uppdateringen med felsökaren för Windows Update
Windows Update Felsökare är en automatisk felsökare som kan hitta och åtgärda problem på din dator. Den här felsökaren kan inte nödvändigtvis lösa alla problem, men de är ofta användbara för att lösa problemet. Du kan ladda ner Windows Update Felsökare härifrån och köra den
PRO TIPS: Om problemet är med din dator eller en bärbar dator, bör du försöka använda Reimage Plus-programvaran som kan skanna förvaret och ersätta korrupta och saknade filer. Detta fungerar i de flesta fall där problemet uppstått på grund av systemkorruption. Du kan ladda ner Reimage Plus genom att klicka härMetod 3: Återställ manuellt Windows Update-komponenter
Ibland kan man manuellt återställa Windows Update-komponenterna göra tricket. Om du återställer Windows Update-komponenter fixar du de korrupta komponenterna i Windows Update, och du kan köra uppdateringen framgångsrikt när du initierar den igen. För att återställa Windows Update-komponenter måste du följa nedanstående steg.
Öppna kommandotolken som administratör.
När vi har kommandotolken öppnad som administratör måste vi stoppa BITS, Cryptographic, MSI Installer och Windows Update-tjänsten . Du kan kopiera och klistra in under kommandon till kommandotolken och slå in efter varje kommando. Du borde kunna stoppa dessa tjänster.
net stopp wuauserv
net stop cryptSvc
nätstoppbitar
nätstopp msiserver
Byt namn på SoftwareDistribution och Catroot2 mappar. Du kan kopiera och klistra in under kommandot till kommandotolken för att byta namn på mapparna.
ren C: \ Windows \ SoftwareDistribution SoftwareDistribution.old
ren C: \ Windows \ System32 \ catroot2 Catroot2.old
Starta om de tjänster som vi har slutat i steg 2 ovan. För att starta om tjänster, kopiera och klistra in under kommandon till kommandotolken
netto start wuauserv
net start cryptSvc
netto startbitar
netto start msiserver
Stäng kommandotolken
Starta om datorn och försök igen att köra Windows Update .
Kontrollera om Återställ Windows Update-komponenter har löst ditt problem.
Metod 4: Inaktivera eller avinstallera antivirusprogram
Ibland kan antivirusprogram orsaka konflikter när uppdateringen körs och din uppdatering misslyckas. Inaktivera eller avinstallera antivirusprogram kan hjälpa till. Få användare har rapporterat att de hade Norton Application och avinstallation av Norton Application har hjälpt till att åtgärda uppdateringsproblemet.
Eftersom Antivirus-programvaran skyddar din dator mot virus och andra säkerhetshot, är det viktigt att du installerar om eller omaktiverar din antivirusprogram så fort du har slutfört uppdateringen. Följ stegen nedan för att försöka uppgraderingen
Inaktivera eller avinstallera Antivirus-programmet - Se till att koppla bort alla externa enheter och ta bort alla säkerhetsprogram. Hämta och kör uppdatering härifrån
När uppdateringen är klar ska du aktivera eller återinstallera Antivirus och alla säkerhetsprogram.
PRO TIPS: Om problemet är med din dator eller en bärbar dator, bör du försöka använda Reimage Plus-programvaran som kan skanna förvaret och ersätta korrupta och saknade filer. Detta fungerar i de flesta fall där problemet uppstått på grund av systemkorruption. Du kan ladda ner Reimage Plus genom att klicka här