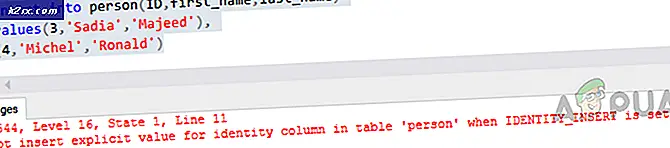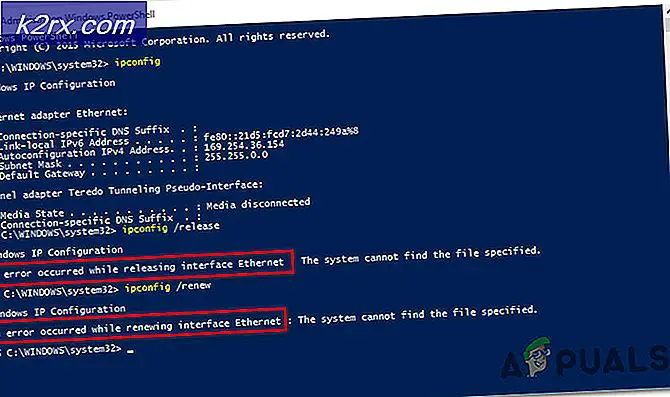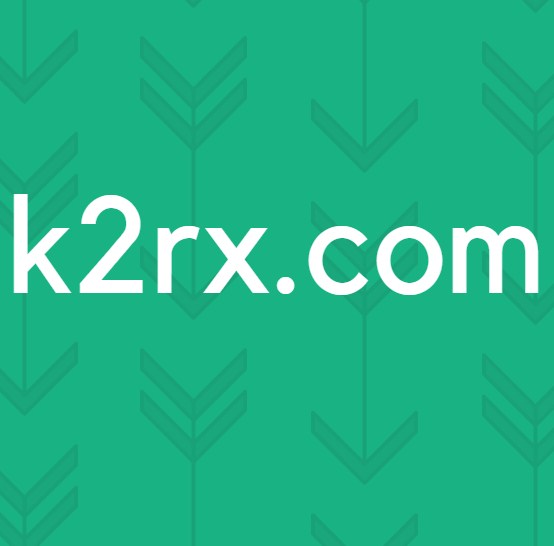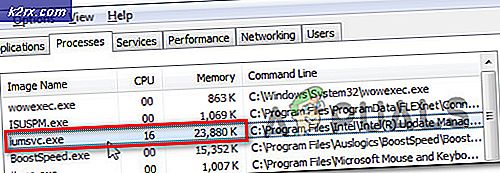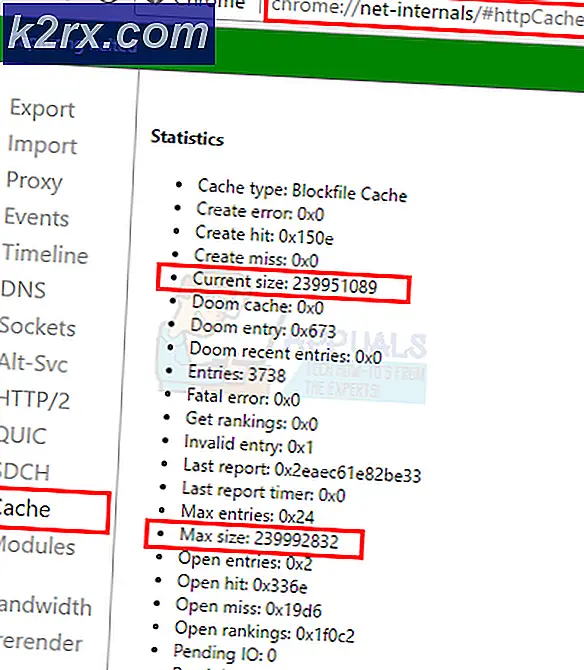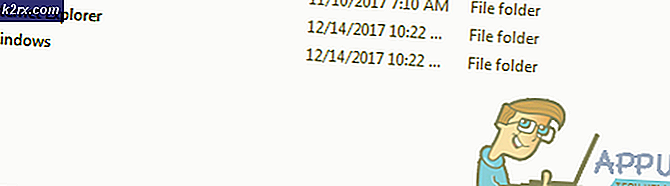Så här fixar du marginaler i Google Dokument
Chromebooks är billiga, bärbara och har utmärkt batterilivslängd, vilket sätter dem rätt i universitetsstudentens radar. Chromebooks kör dock inte MS Word, så alla våra dokumentbehov måste uppfyllas av Google Dokument. Docs är nästan lika kraftfull som MS Word och är utrustad med de flesta Word-funktioner som den genomsnittliga studenten skulle behöva. Det finns dock ett par glitches här och där i Google Dokument som behöver åtgärdas.
En av de här problemen är att dokumentmarginaler tycks komma fel när du skriver ut ett dokument via Google Dokument. Med de flesta högskolor som har extremt strikta riktlinjer för formatering av uppsatser med specifika marginalkrav blir detta ett stort problem för studenter som använder Chromebooks. I den här handledningen visar vi hur du avlägsnar marginalskillnaden i Google Dokument och skriver ut dina dokument med de exakta marginalerna du behöver.
Varför händer detta?
På Google Dokument är standardpappersstorleken inställd på "Letter", som är något kortare än det klassiska A4-formatarket som används i de flesta skrivare. Följaktligen använder utskrivna Google Dokument inte hela längden på A4-arken, och dina övre och nedre marginaler ser större ut än vad du faktiskt ställer in dem. Dessutom är utskrift direkt via Google Docs känt för att bli riddled med problem som felaktiga teckensnitt och marginaler.
Allt vi behöver göra är att ändra sidstorleken på Google Dokument från "Brev" till "A4" och ladda ner dokumentet som PDF för att skriva ut det. Följ handledningen nedan för att få marginalerna korrekta på ditt Google Dokument.
Så här fixar du marginalfelet
Ändra pappersformat
Öppna först dokumentet du vill skriva ut i Google Dokument. Gå sedan till "Filer" i vänstra hörnet av alternativmenyn längst upp. På rullgardinsmenyn Filer klickar du på 'Sidinställningar'.
PRO TIPS: Om problemet är med din dator eller en bärbar dator, bör du försöka använda Reimage Plus-programvaran som kan skanna förvaret och ersätta korrupta och saknade filer. Detta fungerar i de flesta fall där problemet uppstått på grund av systemkorruption. Du kan ladda ner Reimage Plus genom att klicka härI fönstret Page Setup visas en rullgardinsmeny för "Pappersformat", med storleken som "Brev". Genom rullgardinsmenyn ändras storleken till 'A4'. (Till höger kommer du att se marginmätningarna i tum, och du kan också ändra dem enligt dina krav härifrån.)
När du har ändrat pappersformat till A4 kan du klicka på 'Ange som standard', för att ställa in pappersstorleken som A4 för alla dina dokument. Annars kan du klicka på "Ok" för att återgå till ditt dokument.
Ladda ner som PDF
När du har ändrat pappersstorleken måste du ladda ner dokumentet som PDF. Om du skriver ut dokumentet direkt från Google Dokument har det vissa glitcher som brukar röra upp marginaler, så vi laddar ner ditt dokument som PDF och skriver ut det för att behålla våra marginaler.
För att ladda ner som PDF, gå till rullgardinsmenyn "Arkiv" från alternativmenyn. Gå sedan till "Download As" och välj PDF.
När du har hämtat ditt dokument som PDF kan du fortsätta skriva ut det genom att öppna det och trycka på Ctrl + P för kommandot Skriv ut. Marginalerna på ditt tryckta dokument ska nu vara perfekt storlek och redo för inlämning.
Om du är student söker fler tips och tricks som den här om hur du gör det akademiska livet enklare på en Chromebook, besök vår artikel om ämnet här.
PRO TIPS: Om problemet är med din dator eller en bärbar dator, bör du försöka använda Reimage Plus-programvaran som kan skanna förvaret och ersätta korrupta och saknade filer. Detta fungerar i de flesta fall där problemet uppstått på grund av systemkorruption. Du kan ladda ner Reimage Plus genom att klicka här