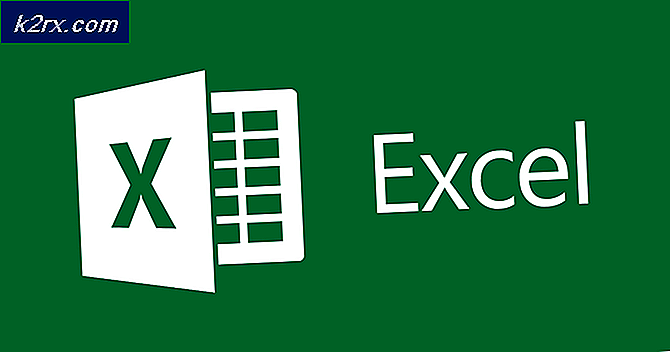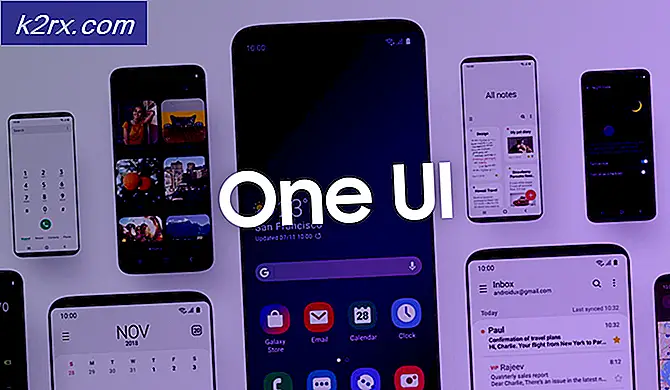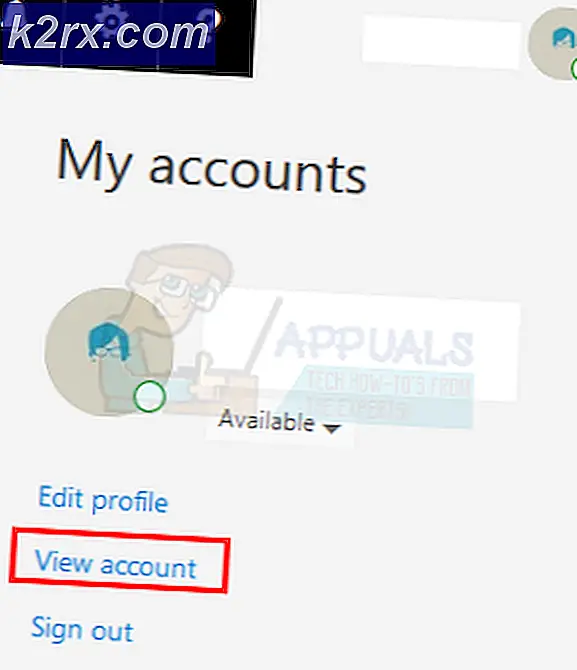Google Hangouts svart skärm när du delar skärmen
Vissa Google Hangout-användare stöter på ett problem när de försöker dela sin skärm med en publik. När detta inträffar kan publiken bara se en svart skärm och markören rör sig (men de kan inte se något från värdens faktiska skärm).
Vad ska jag göra för att fixa svart skärm på Hangouts när du delar skärmar?
Google pressade flera olika uppdateringar som syftade till att förbättra funktionerna i Hangouts med Google Chrome. Om din webbläsare inte uppdateras med de senaste korrigeringarna bör du uppdatera den och se om problemet löses automatiskt.
Ett annat potentiellt scenario som kan orsaka problemet är dålig lokal cachad data som Chrome slutar lagra för Hangouts. I det här fallet kan problemet lösas genom att luta Google Chromes cache och cookies från GUI-menyn eller genom att radera data manuellt via File Explorer.
I vissa fall kan emellertid problemet också orsakas av ett skadat Google Hangouts-tillägg. I det här fallet bör du kunna lösa problemet genom att installera om tillägget och starta om din webbläsare.
Notera: Så här gör du inaktivera helt Google Hangouts.
Metod 1: Uppdatera Chrome till den senaste versionen
För vissa berörda användare verkar problemet bara förekomma med föråldrade Chrome-versioner. Om du inte medvetet försöker behålla en äldre Google Chrome-version, skulle ditt första stopp när du försöker åtgärda problemet vara att se till att du använder den senaste versionen av Google Chrome.
Under de senaste månaderna har Google släppt flera uppdateringar vars Changelogs innehöll förbättringar och buggfixar för sin Hangouts-app.
Här är en snabbguide för att uppdatera din Google Chrome-version till den senaste versionen:
- Öppna Google Chrome och klicka på åtgärdsknappen (ikon med tre punkter) i det övre högra hörnet. När du har kommit till rätt plats, gå till Hjälp> Om Google Chrome.
- När du lyckats komma till nästa fönster ska Google Chromes uppdateringsfunktion automatiskt skanna för att se om en ny version är tillgänglig.
- Om en ny version är tillgänglig installeras den automatiskt och du uppmanas att starta om din webbläsare när åtgärden är klar.
- När du startar om din webbläsare upprepar du åtgärden som tidigare orsakade Google Hangouts ScreenShareShare svart skärm fråga för att se om det nu är fixat.
Om du fortfarande stöter på samma problem, gå ner till nästa möjliga åtgärd nedan.
Metod 2: Rengöring av Chrome Cache och cookies
Som det visar sig orsakas ofta Google Hangouts-skärmen av en dålig tillfällig fil som slutligen orsakas av din webbläsare. I de flesta fall identifieras en cookie eller en webbcache som ansvarig för att skapa problemet med Black Screen. För att åtgärda det är allt du behöver göra att ta bort den aktuella cachen och kakorna som din webbläsare för närvarande lagrar.
Här är en snabbguide om hur du rensar cacheminnet och kakorna från din Chrome-webbläsare för att åtgärda problemet med svart skärm på Google Hangouts:
- Först och främst, öppna din Google Chrome-webbläsare och klicka på åtgärdsknappen (ikon med tre punkter) längst upp till höger på skärmen.
- När du lyckas komma in i inställningar , bläddra ner till botten och klicka sedan på Avancerad rullgardinsmeny för att tvinga de dolda objekten att visa.
- När alla avancerade inställningsmenyer är synliga, bläddra ner till Sekretess och säkerhet flik.
- När du ser Sekretess och säkerhet fliken, klicka på det underobjekt som heter Rensa webbhistorik.
- Inuti Rensa webbhistorik menyn, klicka på Grundläggande och se till att rutorna associerade med Cookies och annan webbplatsinformation och Cachade bilder och filer är aktiverade.
- Ställ sedan in Tidsintervall till Hela tidenoch klicka sedan på Radera data -knappen för att starta processen att radera dina Chrome-kakor och cache.
- Vänta tills åtgärden är klar och tvinga sedan om datorn.
- När nästa start är klar, se om problemet är löst genom att göra en annan skärmutsändning med Google Hangouts.
Om du redan har detta och problemet fortfarande pågår, gå ner till nästa möjliga fix nedan för andra korrigeringar som kan hjälpa dig att lösa problemet.
Metod 3: Ta bort tillfälliga filer i Temp
Som det visar sig räcker det inte att rensa dina webbläsarkakor i Google Chrome i vissa situationer. Detta händer på grund av att Chrome har en tendens att lagra några temporära filer i % TEMP% .. \ Google \ Chrome \ Användardata \ Standard \ Lokal lagring. Om detta händer räcker inte rensningen av kakor och cache för att lösa problemet.
Om detta scenario är tillämpligt bör du kunna lösa problemet med Google Hangouts Black Screen genom att radera hela Local Storage-mappen som tillhör Google Chrome och starta om datorn.
Här är en snabbguide om hur du tar bort de lokalt lagrade tillfälliga filer som tillhör Google Chrome:
- Se till att Google Hangouts och alla instanser av Google Chrome (inklusive bakgrundsprocesser) är stängda.
- Öppna File Explorer och klistra in följande plats i navigeringsfältet högst upp och tryck på Stiga på att landa direkt i mappen som kan orsaka problemet:
% TEMP% .. \ Google \ Chrome \ Användardata \ Standard \ Lokal lagring
- När du väl har kommit in i den mapp som kan innehålla de tillfälliga filerna som orsakar problemet med Google Hangouts trycker du på Ctrl + A. för att välja allt inuti, högerklicka sedan på ett valt objekt och klicka på Radera från snabbmenyn för att bli av med alla tillfälliga mappar som kan orsaka inkonsekvensen.
- När varje Chrome-relaterad tempfil har rensats startar du om datorn och väntar på att nästa start ska slutföras.
- Vid nästa start, se om problemet är löst genom att försöka göra en annan screencast med Google Hangouts.
Notera: Här är vad du ska göra om din Windows 10-dator inte tillåter dig att ta bort temp-fil.
Om samma problem fortfarande kvarstår, gå ner till nästa möjliga korrigering nedan.
Metod 4: Installera om Google Hangouts-tillägget
Om du stöter på det här problemet enbart i Google Chrome (Hangouts-appen fungerar bra i olika webbläsare) är det troligt att tillägget som driver Google Hangouts innehåller dåligt cachade data som orsakar problem med svart skärm när användarskärmen delar.
Om detta scenario är tillämpligt bör du kunna lösa problemet genom att installera om Google Hangouts-tillägget för Chrome och starta om webbläsaren.
Här är steg för steg-instruktioner för hur du gör detta i Google Chrome:
- Öppna Google Chrome och klicka på åtgärdsknapp i det övre högra hörnet. Klicka på på snabbmenyn Fler verktyg> Tillägg.
Notera: Du kan också klistra in 'chrome: // extensions /' direkt i navigeringsfältet och trycka på Stiga på att komma dit direkt.
Anmärkning 2: Här är vad du ska göra om du ser Network_Failed fel vid försök att ladda ner tillägget. - När du väl är inne i Tillägg , bläddra ner genom listan över installerade tillägg och leta reda på posten som är associerad med Google Hangouts.
- När du lyckas med Google Hangouts-tillägget klickar du på Avlägsna knappen associerad med den och bekräfta vid nästa uppmaning.
- När tillägget har avinstallerats, besök den här länken (här) och klicka på Lägg till i Chrome i det övre högra hörnet av skärmen.
- Klicka på på bekräftelsemeddelandet Lägg till tillägg och vänta tills operationen är klar.
- När tillägget har installerats om, starta en annan skärm Dela med Google Hangouts och se om problemet nu är löst.
Om samma problem fortfarande uppstår, gå ner till nästa möjliga korrigering nedan.
Metod 5: Använda en annan webbläsare
Om ingen av metoderna ovan har gjort det möjligt för dig att åtgärda problemet och du inte vill uppdatera din Chrome-version (för olika resurser) är det bara chansen att du använder Google Hangouts normalt är att använda en annan webbläsare.
Tänk på att även om Hangouts och Chrome är utvecklade av samma moderföretag, kommer Hangouts att fungera i alla webbläsare (inte bara Chrome).
Flera berörda användare som också stötte på det här problemet har bekräftat att de lyckades åtgärda problemet med någon av de andra webbläsarna nedan:
- Firefox
- Opera
- Modig


![TeamViewer erbjuder gratis tillgång till vissa företagsanvändare på grund av Coronavirus [inofficiellt]](http://k2rx.com/img/105568/teamviewer-offers-free-access-to-some-business-users-due-to-coronavirus-unofficially-105568.jpg)