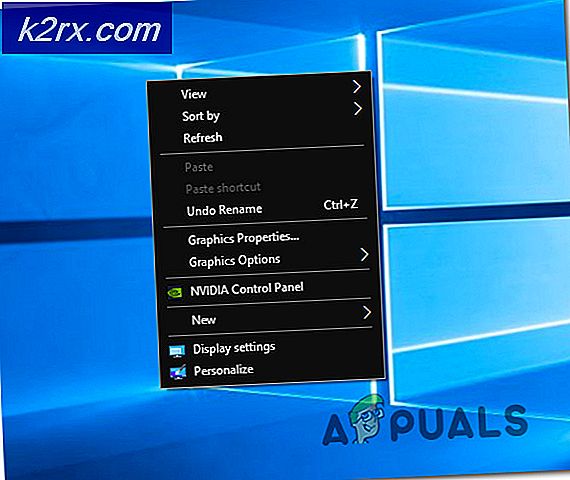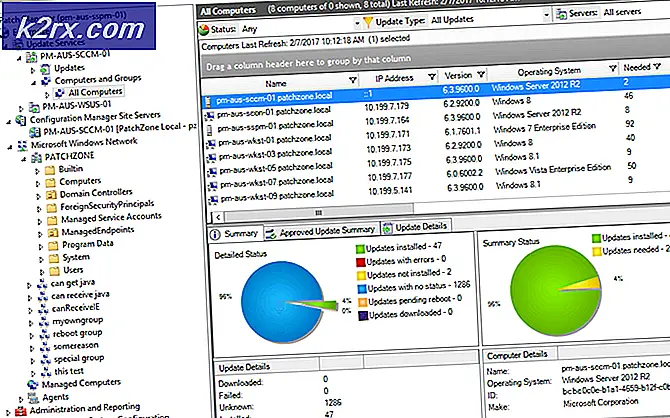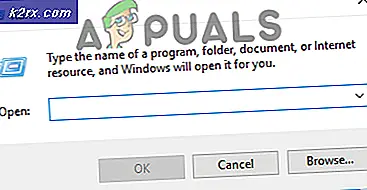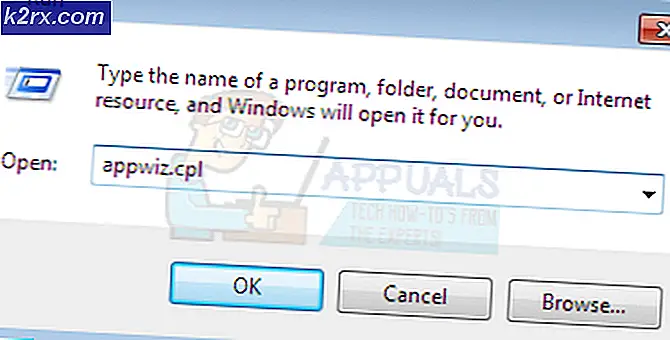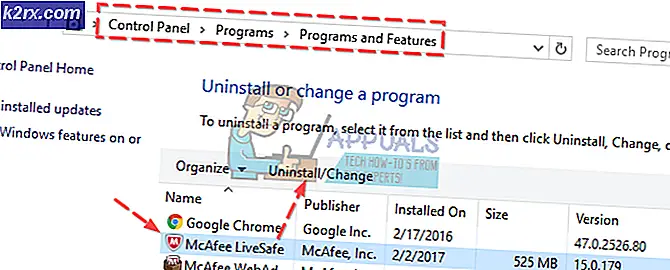Så här fixar du Windows 10, inte vaknar från viloläge
Microsoft släppte sin senaste och mest efterlängtade version av operativsystemserien; Windows 10 den 29 juli 2015. Det var stora förändringar i det senaste operativsystemet baserat på utseende, tjänster, enkel åtkomst och GUI. Runt 14 miljoner människor uppgraderade till Windows 10 med 24 timmar i lanseringen.
Samtidigt började folk rapportera att deras datorer inte vaknade efter viloläge. Lampan tänds när datorn är påslagen men skärmen är svart. Vi har listat en rad steg om hur du kan felsöka vad som orsakar problemet och åtgärda det i enlighet med detta.
Lösning 1: Byta sömn med viloläge
Det verkar för många användare att deras dator inte kunde fungera som sömn korrekt. En lösning är att ersätta sömnfunktionen med dvala så när du stänger locket eller trycker på strömbrytaren, sover datorn i stället för att sova. Denna lösning löste problemet i de flesta fallen.
- Högerklicka på Windows-ikonen som finns närvarande längst ner till vänster på skärmen och välj Inställningar .
- En gång i Inställningarna, välj menyn System närvarande som den första posten längst upp till vänster på skärmen.
- Välj menyn Power och Sleep från listan med alternativ i den vänstra rutan på skärmen.
- Nu längst upp till höger hittar du ett alternativ som Avancerade ströminställningar . Klicka på det.
- Välj alternativet Välj vad strömknapparna gör från listan med tillgängliga alternativ på skärmens vänstra sida.
- Nu ser du en meny så här. Se till att du tillämpar dessa ändringar på båda alternativen ( På batteriet och anslutet till )
När jag trycker på strömbrytaren: Viloläge
När jag trycker på viloläge: Stäng av skärmen
När jag stänger locket: Sova
Klicka på Spara ändringar längst ner på skärmen och navigera tillbaka till föregående sida.
- Klicka nu på alternativet Välj vad stänger locket gör .
- Se till att du tillämpar dessa ändringar på båda alternativen ( På batteriet och anslutet till )
När jag trycker på strömbrytaren: Viloläge
När jag trycker på viloläge: Stäng av skärmen
När jag stänger locket: Sova
Klicka på Spara ändringar längst ner på skärmen och navigera tillbaka till föregående sida.
- Navigera nu till huvudmenyn Power Options. Här ser du olika planer som finns tillgängliga på din dator (Balanced, High Performance och Power Saver etc.). Välj den du använder och klicka på Ändra planinställningar som finns framför den.
- Ett nytt fönster kommer att visas. Navigera till den nedre delen och klicka på Ändra avancerade ströminställningar .
- Ett litet nytt fönster kommer att dyka framför dig. Navigera till den nedre delen och välj strömknappar och lock . Applicera dessa ändringar under båda förhållandena ( På batteriet och anslutet till ).
Lock nära åtgärd: Sova
Knappknappsåtgärd: Viloläge
Sova-knappåtgärd: Stäng av skärmen
Tryck på Ok för att spara ändringar och avsluta. Starta om datorn för att ändringarna ska ske och kontrollera om problemet har lösts.
Lösning 2: Nedgradering av versionen av drivrutinen för Intel Management Engine Components
Vi laddar ner Intel Management Engine Interface Driver (version 9 eller 10) och utnyttjar showen eller döljer uppdateringspaketet för att stoppa systemet från att installera version 11 igen. Vi måste pausa uppdateringstjänsten på din dator med hjälp av menyn Services för att säkerställa att Windows inte automatiskt installerar version 11 själv.
- Typ tjänster. msc för att starta servicefönstret där alla tjänster som finns i din maskin listas.
- En gång i tjänster navigerar du längst ner på skärmen och letar efter Windows Update . Högerklicka på det och välj Egenskaper .
- När du har stoppat processen klickar du på alternativet Startup Type och väljer Manuell från listan med tillgängliga alternativ.
- Tryck på Ok för att spara ändringar och avsluta. Starta om datorn för att ändringarna ska ske.
- Navigera till HP: s officiella drivrutinshämtningswebbplats och ange modell av din maskin.
- När du väl har valt din maskin och omdirigeras till drivrutinsidan, expandera alternativet Driver-Chipset och hämta Intel Management Engine Components Driver .
- Installera nu den nedladdade programvaran.
- När du har installerat det, ladda ner Windows 10 Visa eller Dölj uppdateringspaketet från Microsoft.
- Kör nu det nedladdade paketet. När Windows har skannat datorn kommer du att få två alternativ. Välj den som säger Dölj uppdateringar .
- I nästa fönster välj Intel Management Engine Components Driver och göm det. Detta kommer att se till att du inte uppdaterar den 11: e upplagan.
- Typ tjänster. msc för att starta servicefönstret där alla tjänster som finns i din maskin listas.
- En gång i tjänster navigerar du längst ner på skärmen och letar efter Windows Update . Högerklicka på det och välj Egenskaper .
- Klicka på alternativet Startup Type och välj Automatisk från listan med tillgängliga alternativ.
- Starta om datorn och kontrollera om datorn sätts på rätt sätt.
Obs! Du behöver inte avinstallera version 11 innan du installerar version 9 eller 10. Närvaron av någon version av drivrutinen krävs för att nedgradera den.
Lösning 3: Kontrollera kompatibilitet för bifogade enheter
Om du upplever detta problem efter att du har uppgraderat till Windows 10 är det möjligt att vissa enheter som är anslutna till din dator inte är kompatibla. Många tillverkare tar tid innan de utrullar de uppdateringar som krävs för att deras utrustning ska vara fullständigt kompatibel med den nyare versionen av Windows.
Apparaten kan inkludera din skrivare eller spelkonsoler etc. Gå vidare till tillverkarens webbplats och bekräfta enhetens kompatibilitet. Om det inte är det ska du koppla från enheten från din dator och kontrollera om sömnproblemet fortfarande kvarstår.
Lösning 4: Ändra sömninställningar
Vi kan försöka ändra inställningarna för wake-up timer från dina ströminställningar och kontrollera om det här gör tricket. Den här inställningen säkerställer att datorn vaknar när den går i viloläge och alternativet är aktiverat.
PRO TIPS: Om problemet är med din dator eller en bärbar dator, bör du försöka använda Reimage Plus-programvaran som kan skanna förvaret och ersätta korrupta och saknade filer. Detta fungerar i de flesta fall där problemet uppstått på grund av systemkorruption. Du kan ladda ner Reimage Plus genom att klicka här- Högerklicka på Windows-ikonen som finns närvarande längst ner till vänster på skärmen och välj Inställningar .
- En gång i Inställningarna, välj menyn System närvarande som den första posten längst upp till vänster på skärmen.
- Välj menyn Power och Sleep från listan med alternativ i den vänstra rutan på skärmen.
- Nu längst upp till höger hittar du ett alternativ som ytterligare ströminställningar . Klicka på det.
- Här ser du olika planer som finns tillgängliga på din dator (Balanced, High Performance och Power Saver etc.). Välj den du använder och klicka på Ändra planinställningar som finns framför den.
- Ett nytt fönster kommer att visas. Navigera till den nedre delen och klicka på Ändra avancerade ströminställningar .
- Ett litet nytt fönster kommer att dyka framför dig. Navigera till den nedre delen och välj Sömn . Expandera nu kategorin Tillåt wake timers . Ställ in den för att vara aktiverad för båda alternativen ( På batteriet och anslutet till ).
- Spara ändringar och avsluta. När du har startat om datorn, kontrollera om problemet har lösts.
Lösning 5: Ändra funktionen Deep Sleep
Windows 10 har en funktion av djup sömn. Datorn sparar all data innan den sover, så när den startar kan den ladda det direkt och börja mycket snabbare. CPU: n går inte att köra i processen, vilket ökar batteriets livslängd och prestanda.
Det är möjligt att din maskin inte stöder den djupa sömnfunktionen. Du kan kontrollera kompatibiliteten med hjälp av din webbplats för datortillverkare. Om det inte gör det kan du inaktivera det med hjälp av BIOS-inställningarna. Ange dina BIOS-inställningar i början av datorn och navigera till Inställningar> Konfigurera> Kraft> Intel Rapid Start-teknik . Ändra den här inställningen till Inaktiverad och spara ändringar innan du avslutar.
Vi kan också ändra snabbstart-alternativet från de strömhanteringsinställningar som är tillgängliga på din dator.
- Navigera till inställningarna för Power Plans (som vi gjorde i de tidigare stegen).
- En gång i fönstret Energiplaner väljer du Välj vad strömknapparna presenterar i vänstra sidan av skärmen.
- Klicka på alternativet som säger Ändra inställningar som för närvarande inte är tillgängliga .
- När du har klickat märker du att inställningarna för avstängning kommer att bli tillgängliga för dig som visas längst ned på skärmen. Avmarkera alternativet Aktivera snabbstart och klicka på spara ändringar längst ner på skärmen.
- Navigera tillbaka till menyn Power Options och välj Välj vad stänger locket gör . Upprepa steg 3 och 4 och spara ändringar.
- En omstart kan krävas så att alla ändringar kan genomföras.
Lösning 6: Uppdatera dina bildskärmar
När Windows laddas från viloläge använder den grafikhårdvaran för att ladda datorn och tillhandahålla önskad GUI. Om grafikdrivrutinerna inte är installerade korrekt eller är korrupta kan detta orsaka problem. Vi startar din dator i Säkert läge och tar bort de för tillfället installerade drivrutinerna på ditt visningskort. Vid omstart kommer standarddisplaydrivrutinerna automatiskt att installeras vid detektering av din bildskärmshårdvara.
- Följ anvisningarna i vår artikel om hur du startar datorn i säkert läge.
- När du har startat i säkert läge, högerklickar du på Windows-tangenten och väljer Enhetshanteraren från listan med tillgängliga alternativ.
Ett annat sätt att starta enhetshanteraren är att trycka på Windows + R för att starta programmet Run och skriva devmgmt.msc .
- En gång i enhetshanteraren, expandera avsnittet Bildskärmar och högerklicka på skärmhårdvaran. Välj alternativet Avinstallera enhet . Windows öppnar en dialogruta för att bekräfta dina handlingar, tryck på Ok och fortsätt.
- Starta om datorn. Tryck på Windows + S- knappen för att starta startmenyns sökfält. Skriv Windows uppdatering i dialogrutan. Klicka på det första sökresultatet som kommer framåt.
- En gång i uppdateringsinställningarna klickar du på knappen som säger Check for updates . Nu söker Windows automatiskt efter uppdateringar som är tillgängliga och installerar dem. Det kan till och med uppmana dig att starta om.
- Efter uppdateringen, kontrollera om problemet har blivit fixat.
Windows Update försöker alltid sitt bästa för att leverera de senaste drivrutinerna som är tillgängliga för din maskinvara. Men det betyder inte heller att de är de senaste tillgängliga. Alternativt till Windows Update kan du också gå vidare till grafikkortets tillverkares webbplats och hämta de senaste drivrutinerna manuellt.
Om de senaste drivrutinerna inte löser problemet, kan du försöka ladda ner och installera en äldre drivrutin för din maskinvara. Tillverkare har alla drivrutiner listade enligt datum och du kan försöka installera dem manuellt. Följ instruktionerna nedan för att installera drivrutinerna manuellt.
- Öppna din Enhetshanterare som beskrivs ovan i lösningen och högerklicka på din drivrutin och välj Uppdatera drivrutin .
- Nu kommer ett nytt fönster dyka upp och frågar dig om du vill uppdatera drivrutinen manuellt eller automatiskt. Välj Bläddra i min dator för drivrutinsprogram .
- Bläddra igenom mapparna till var du hämtade drivrutinerna. Markera den och Windows installerar de drivrutiner som krävs. Starta om datorn och kontrollera om problemet har lösts.
Obs! Du bör också uppdatera alla dina andra drivrutiner (mus, tangentbord, ljud etc.)
Lösning 7: Använd CMD för att inaktivera Windows Sleep
Som en sista utväg kan vi försöka inaktivera din Windows-sömnfunktion med kommandotolken. Om den här metoden inte fungerar för dig kan du enkelt ändra ändringarna genom att byta av med.
- Tryck på Windows + S för att starta sökfältet på din startmeny. Skriv kommandotolken i dialogrutan. Högerklicka på det första resultatet som kommer fram och välj Kör som administratör .
- Skriv följande kommando i kommandotolken och tryck på enter:
Powercfg -h av
- Starta om datorn och kontrollera om problemet har lösts.
Lösning 8: Kör felsökningsverktyget
Vi kan försöka köra strömfelsökaren på din Windows. Det är ett verktyg som utvecklats av Microsoft för att kontrollera effektinställningarna och lokalisera avvikelser. Om felsökaren hittar några inställningar som orsakar problemet kommer det automatiskt att åtgärda dem och informera dig.
- Tryck på Windows + S för att starta startmenyns sökfält. Skriv felsökning i dialogrutan och klicka på det första resultatet som kommer fram.
- En gång i felsökningsmenyn väljer du Kraft och klickar på knappen Kör felsökningsverktyget .
- Nu kommer Windows att skanna din dator och upptäcka problem (om det finns några). Vänta på att processen ska slutföras eftersom detta kan förbrukas en stund.
- Starta om datorn för att ändringarna ska ske.
PRO TIPS: Om problemet är med din dator eller en bärbar dator, bör du försöka använda Reimage Plus-programvaran som kan skanna förvaret och ersätta korrupta och saknade filer. Detta fungerar i de flesta fall där problemet uppstått på grund av systemkorruption. Du kan ladda ner Reimage Plus genom att klicka här