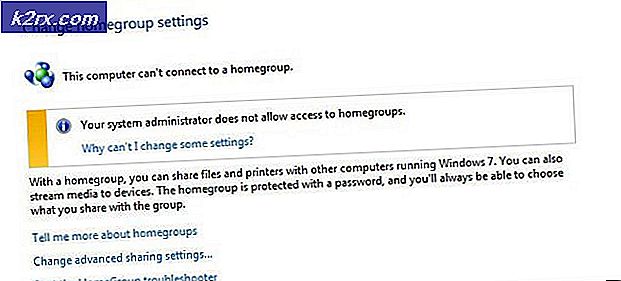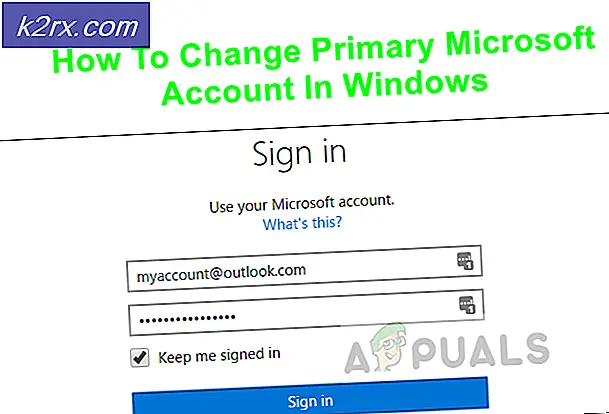Så här åtgärdar du Windows Update Error 8024402F
Fel 8024402F är ett Windows-uppdateringsfel. Vanligtvis är det inte märkbart och de flesta användare märker det när de försöker installera eller köra Windows-uppdateringar manuellt.
Du måste veta att i Windows-miljöer bör Windows-uppdateringar alltid vara avstängda, för hem och personligt bruk, men de är bra men inte om du har viktiga data utan säkerhetskopiering.
Techs gillar oss föredrar att hålla uppdateringarna borta om vi inte testar dem på ett system, om allt går bra, då gör vi uppdateringen. Anledningen till att jag skriver detta är att göra dig medveten om att uppdateringar inte alltid är framgångsrika och inte alltid går med flödet.
Uppdateringsfelet 8024402F är ganska vanligt bland Windows-användare. Detta fel förhindrar dig från att uppdatera din Windows och kan hända på Windows 7, 8, 8.1 och 10.
Metod 1: Kontrollera uppdateringsloggar
För att åtgärda problemet Vi måste kontrollera uppdateringsloggfilen. Och för att öppna loggfilen är det enklaste sättet att trycka och hålla ned CTRL-tangenten och trycka på R (detta arbete är på nästan alla versioner av Windows inklusive Windows 10)
Skriv in windowsupdate.log i dialogrutan Kör och klicka på OK
När du har klickat på OK en anteckningsblockfil öppnas. Den första kolumnen / fältet representerar datumet; Bläddra ner till botten så att vi kan se de senaste inmatningarna i loggfilen. Varje gång du kör Windows Update, läggs en post / post i loggfilen.
se provloggen nedan och leta efter raden i fetstil i dina loggar i windowsupdate
VARNING: Sändningen misslyckades med hr = 80072efe.
VARNING: SendRequest misslyckades med hr = 80072efe. Användning av proxyslista: Använd förbikopplingslista: Använda auth-system:
VARNING: WinHttp: SendRequestUsingProxy misslyckades för. fel 0x80072efe
VARNING: WinHttp: SendRequestToServerForFileInformation MakeRequest misslyckades. fel 0x80072efe
VARNING: WinHttp: SendRequestToServerForFileInformation misslyckades med 0x80072efe
VARNING: WinHttp: ShouldFileBeDownloaded misslyckades med 0x80072efe
Lägg märke till URL / länken ovan, som jag kopierade som
http://download.windowsupdate.com/msdownload/update/common/2009/06/
2803268_2cf7737e73bd31ae709b14a95c8d2ecb7eccfbf3.cab>. fel 0x80072efe
Och det indikerar att uppdateringen har misslyckats. Nu ska vi börja felsöka detta. En allmän ide här är att din brandvägg, router, anti-virus eller en skadlig kod på din dator kan blockera den här filen från att hämtas.
Att testa, kopiera / klistra in din webbadress av uppdateringen i din webbläsare och försök att ladda ner, och se om det fungerar?
Om det gör kan du installera uppdateringen manuellt genom att öppna kommandotolken i administratörsläge.
a) Klicka på Start
b) Skriv CMD
c) Högerklicka på CMD och välj Kör som administratör
Utför följande kommando i den svarta kommandotolken:
dism / online / add-package / packagepath: C:\update\myupdate.cab
där c: \ update \ myupdate.cab är platsen för din fil, om den hämtades i nedladdningsmappen, då ska detta vara C: \ Users \ Användarnamn \ Nedladdningar \ updatefile.cab
När du utför ovanstående kommando i ledprompten kommer uppdateringen att installeras. Du kan sedan köra Windows-uppdateringar igen.
Om det inte fungerar ska du göra följande allmänna kontroller:
a) Stäng av antivirus
b) Stäng av brandväggen
c) Inaktivera routerns brandvägg, se till att inga ActiveX-filter är inställda.
d) Se till att du har tillgång till internet (om inte); kolla router, modem och DNS-inställningar. Jag har en annan artikel om hur du installerar offentliga DNS-servrar, som du kan söka på google genom att skriva in dns_probe_finished_nxdomain appuals
e) Återställ Internet Explorer (Win Key + R -> typ inetcpl.cpl -> Avancerad flik -> Återställ -> Radera personliga inställningar)
f) Prova en annan webbläsare.
Om det fortfarande inte fungerar sedan
PRO TIPS: Om problemet är med din dator eller en bärbar dator, bör du försöka använda Reimage Plus-programvaran som kan skanna förvaret och ersätta korrupta och saknade filer. Detta fungerar i de flesta fall där problemet uppstått på grund av systemkorruption. Du kan ladda ner Reimage Plus genom att klicka här- Klicka på Start -> och skriv Services.msc
- Leta upp och stoppa bakgrundsinformationen för intelligent överföring och Windows Update .
- Klicka sedan på Start och öppna CMD som administratör .
- Skriv rd% systemroot% \ softwaredistribution / s
Metod 2: Uppdatera tidsinställningar
- Håll Windows- tangenten och tryck på X och välj sedan Kontrollpanelen på Windows 10, 8 och 8.1. För Windows 7, klicka på Start och välj sedan Kontrollpanelen .
- Klicka på Klocka, språk och region > Klicka på Ställ in tid och datum > Välj fliken Internettid > Klicka på Ändra inställningar > Klicka på Uppdatera nu > Klicka på OK > Klicka på tillämpa och välj sedan ok
Försök nu att uppdatera din Windows.
Metod 3: Ändra inställningar för Windows Update
För Windows 8 och 8.1
- Flytta musen till det nedre högra hörnet på skrivbordet och flytta musen uppåt. Klicka på Inställningar från de nyligen visade alternativen.
- Klicka på Ändra PC-inställningar > Klicka på Uppdatering och återställning > Klicka på Välj hur uppdateringar installeras
- Avmarkera Ge mig rekommenderade uppdateringar på samma sätt som jag får viktiga uppdateringar och kolla Ge mig uppdateringar för andra Microsoft-produkter när jag uppdaterar Windows . Du kan kontrollera / avmarkera ett alternativ genom att klicka på det en gång.
För Windows 7
- Klicka på Start och skriv sedan Windows Update i Startsökningen. Klicka på Windows Update från programlistan
- Klicka på Ändra inställningar
- Avmarkera Ge mig rekommenderade uppdateringar på samma sätt som jag får viktiga uppdateringar och kolla Ge mig uppdateringar för andra Microsoft-produkter när jag uppdaterar Windows . Du kan kontrollera / avmarkera ett alternativ genom att klicka på det en gång.
Om det inte finns några Ge mig uppdateringar för andra Microsoft-produkter när jag uppdaterar Windows- alternativet, avmarkerar du helt enkelt de rekommenderade uppdateringarna på samma sätt som jag får ett viktigt uppdateringsalternativ.
Metod 4: Inaktivera Windows-brandväggen och program från tredje part
Om du har något antivirusprogram eller någon annan internetrelaterad applikation för att öka internethastigheten, stäng sedan av eller inaktivera dessa program.
- Håll Windows- tangenten och tryck på X och välj sedan Kontrollpanelen på Windows 10, 8 och 8.1. För Windows 7, klicka på Start och välj sedan Kontrollpanelen .
- Välj System och säkerhet > Klicka på Windows-brandväggen > Klicka på Slå på Windows Firewall på eller av .
- Välj Stäng av Windows-brandväggen (rekommenderas inte) i både Privata nätverksinställningar och Public Network Settings- sektionen och klicka på OK.
Metod 5: Kontrollera Windows Update Services
- Håll Windows- tangenten och tryck på R.
- Skriv msc och tryck på Enter
- Leta reda på Windows Update och dubbelklicka på den
- Välj Allmänt flik och välj Automatisk från rullgardinsmenyn för Starttyp
- Klicka på Start- knappen i avsnittet Servicestatus
- Upprepa samma metod för bakgrunds intelligent överföringstjänst i Services-fönstret
Metod 6: Byta namn på SoftwareDistribution-mappen
- Håll Windows- tangenten och tryck på X och välj sedan Command Prompt (Admin) i Windows 10, 8. För Windows 7, klicka på Start och skriv cmd i Start-sökrutan och tryck CTRL, SHIFT och ENTER samtidigt ( Ctrl + Shift + Enter ).
- Skriv nätstopp WuAuServ och tryck på Enter . Vänta tills det står klart stoppat men stäng inte kommandotolken.
- Håll Windows- tangenten och tryck på R. Skriv % windir% och tryck sedan på Enter i Windows 10, 8. För Windows 7, klicka på Start och skriv sedan % windir% i rutan Starta sökning och tryck på Enter
- Leta reda på SoftwareDistribution Högerklicka på mappen och välj Byt namn och skriv sedan SoftwareDistribution.old genom att trycka på Enter
- Skriv netstart WuAuServ och tryck på Enter i kommandotolken. Vänta tills det står framgångsrikt igång.
Metod 7: Återställa Windows Update-komponenter
http://support.microsoft.com/kb/971058 Gå till den här länken och hämta Windows Update Felsökare för din Windows-version. När nedladdningen är klar kör du den nedladdade filen och klickar på nästa.
PRO TIPS: Om problemet är med din dator eller en bärbar dator, bör du försöka använda Reimage Plus-programvaran som kan skanna förvaret och ersätta korrupta och saknade filer. Detta fungerar i de flesta fall där problemet uppstått på grund av systemkorruption. Du kan ladda ner Reimage Plus genom att klicka här