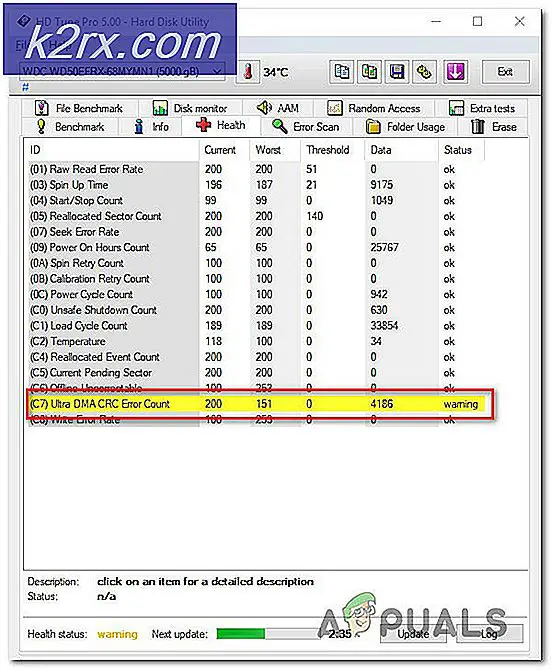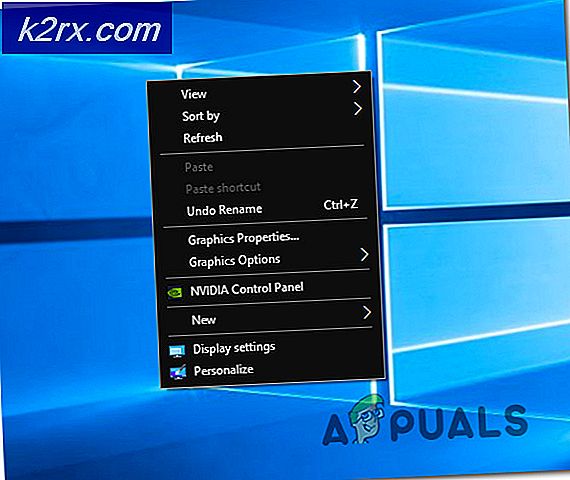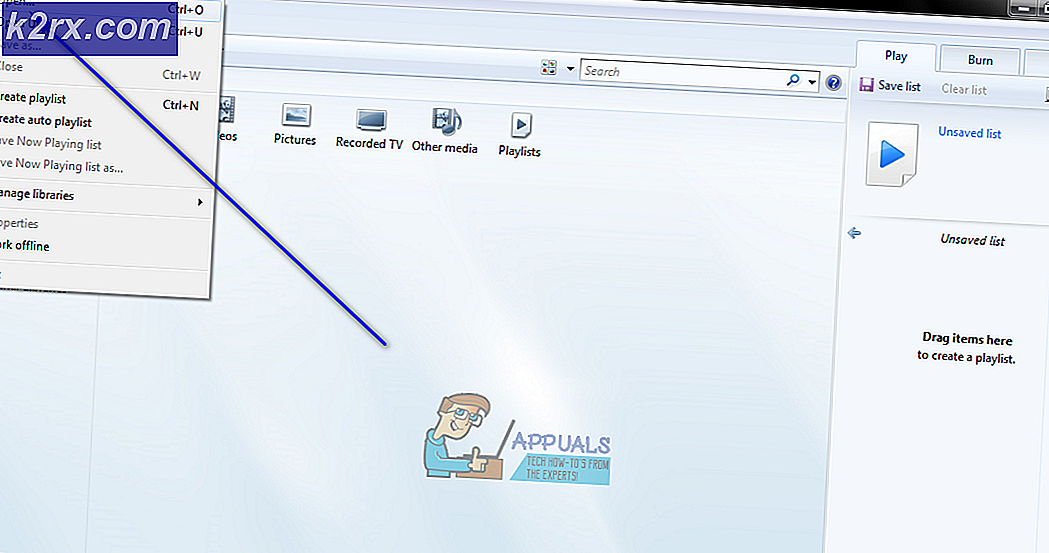Så här optimerar du Windows 10 för spel och bästa prestanda
Mycket nyligen läste jag många guider om hur du kan förbättra din FPS i större spel. I dessa guider märkte jag att själva spelet inte har många saker att arbeta med. Istället har Windows 10 dussintals problem och kräver massor av optimering för att öka dess prestanda.
I den här guiden kommer jag att dela upp nästan alla funktioner i Windows 10, och vi kommer att optimera dess inställningar för vårt syfte, vilket är spel och prestanda. Alla inställningar är ganska säkra, eftersom de görs i själva Windows 10. Dessutom kommer vi att undvika programvara från tredje part av säkerhetsskäl.
Se till att du följer alla steg korrekt och att du inte rör dig med irrelevanta inställningar.
Aktivera ultimat prestanda i Windows 10
Som standard har Windows 10 en riktigt balanserad kraftplan. Denna standardplan är aldrig avsedd att ge dig 100% prestanda, och istället fokuserar den på en riktigt balanserad tweak. På den ljusa sidan tillåter Windows 10 användare att helt förbättra inställningarna för ultimat prestanda. Dessa alternativ är dock inte helt synliga och man måste utföra flera åtgärder innan man får tillgång till dessa behörigheter.
- Gå till Start> Kommandotolken> Öppna den med administrativa behörigheter.
- Under kommandotolken> Klistra in koden nedan.
powercfg -duplicatescheme e9a42b02-d5df-448d-aa00-03f14749eb61
- När du väl har angett kommer du att se ett meddelande som det här om Ultimate Performance.
- Gå nu till start igen> sök kraftplan> Klicka på Välj kraftplan.
- När du väl öppnat byter du från balanserad till ultimat prestanda. Om du inte kunde hitta Ultimate Performance klickar du på pilen markerad i rött.
- Klicka sedan på Ändra planinställningar och välj aldrig bland alla fyra alternativen.
- När du är klar trycker du på "Ändra avancerade ströminställningar".
- Under inställningarna, gå till Inställningar för trådlös adapter> Strömsparläge> och ändra på batteri och anslutet alternativ till maximal prestanda.
- Se också till att allt är 100% under lägsta processorstatus och maximalt processorstatus.
- När du är klar klickar du helt enkelt på och klickar på OK.
Inaktivera onödiga animationer för att minska CPU- och minnesanvändning
Som jag tidigare sa ger Windows 10 ett mycket enkelt och balanserat system. Därför finns det saker som smidiga animationer och extra funktioner som har en ganska stor inverkan på dina laddnings- och bearbetningstider. Att inaktivera dessa animationer kan helt förändra din upplevelse, och hastighetsökningen är otrolig.
- Öppna Start> Skriv avancerade inställningar och klicka på Första resultatet.
Ett öppnat, klicka på Inställningar under fliken Avancerat> Visuella effekter> Anpassad och välj endast dessa två alternativ.
- Klicka sedan på Apply och Ok.
Gå nu till fliken Avancerat bredvid Visual Effects
Klicka på Ändra under virtuellt minne och gör följande
- Avmarkera automatiskt hantera personsökningsfilstorlek för alla drivrutiner som är markerade i Röd
- Välj din SSD-enhet, i mitt fall är det C-enheten, markerad i Brun.
- Kontrollera systemhanterad storlek markerad Gul.
- Och slutligen klicka på Set, som jag har markerat i Rosa.
- När du är klar trycker du upprepade gånger på Ok under Virtual Memory and Performance Options. Om du har följt stegen korrekt ber den dig om att starta om datorn.
Manuellt välja Ultimate Performance för spel
Bortsett från den vanliga förbättringen. Windows 10 låter dig också ändra grafikprestanda för vilket spel du vill. Den inbyggda funktionen kallad Graphics Performance Preference låter dig bläddra igenom vilket spel eller program som helst och sedan välja lämpligt strömalternativ för den applikationen. Du kan lägga till valfri applikation i listan och välja dess energiplan. Hur som helst kommer vi inte att göra det för varje spel. Men jag kan visa dig hur det görs.
- Gå till Start> Grafikinställningar.
- När du väl har öppnat väljer du den klassiska appen under appinställningar.
Klicka nu på Bläddra och välj vilket spel du spelar regelbundet. För sin FIFA 18 så bläddrade jag igenom datorn och lade till den.
- Nu får du olika alternativ att välja mellan och se till att du klickar på Hög prestanda och trycker på spara.
Med den här funktionen kan du lägga till otroligt många applikationer. Men överbelasta det inte med värdelösa applikationer som splittring, och sätt deras prioritet verkligen högt. Lägg bara till de spel som du spelar regelbundet och lägg aldrig till program som körs i bakgrunden.
Stänga av avisering, fokus och multitasking
Vissa appar öppnas omedelbart när deras aviseringar är aktiverade. Jag vet att det låter konstigt, men det här är problemet med vissa appar. När de väl öppnats kör de kontinuerligt i bakgrunden och suger det mesta av din CPU och minnesanvändning. Därefter, om meddelanden inte öppnar några appar i bakgrunden. De blir helt enkelt staplade i din Windows 10 sidofält.
Här kan du inaktivera dessa överdrivna meddelanden.
- Öppna Sök> Skriv aviseringar> Klicka på “Inställningar för avisering och åtgärd”.
- Inaktivera nu allt under fliken Meddelanden och åtgärder. Följ bilden nedan.
Gå sedan till fliken Fokusassistent och inaktivera allt där också.
- Gör detsamma i varje flik och varje inställning du kan hitta. Viktigast, se till att allt på fliken Multitasking är inaktiverat.
När du är klar, starta nu igen och sök efter "Sekretessinställningar"
Pumpa till avsnittet Appbehörigheter och inaktivera allt i plats, kamera, mikrofon, e-post, telefonsamtal, kontakter och röstaktivering. Dessa är som andra appar som jag nämnde och körs i bakgrunden kontinuerligt utan att ge något värde. Du kan också låta vissa appar vara aktiverade som Skype beroende på hur ofta du använder några av dem. Men det rekommenderas att inaktivera de flesta av dem.
Inaktivera applikation med hög prioritet
Jag kan inte förklara det här gång på gång, hur viktigt att inaktivera applikationer med hög prioritet verkligen är. Kort sagt, när du slår på datorn startar vissa applikationer automatiskt i bakgrunden tillsammans med din dator. Några av dessa applikationer är mycket strömförbrukande och kräver massor av resurser. Därför måste vi se till att dessa aldrig körs i bakgrunden. Dessutom är dessa startapplikationer, så att inaktivera dem kommer också att förbättra din starthastighet avsevärt.
- Högerklicka på Aktivitetsfältet> Aktivitetshanteraren
- Gå till Startup-fliken och inaktivera alla applikationer med hög prioritet. Du kan göra detta genom att högerklicka på dem och sedan välja inaktivera. Om det görs korrekt ändras deras status automatiskt.
Vissa människor som jag ignorerar applikationer med låg prioritet som Evernote. Men om du har en budgetdator och vill få Max ur din Windows 10. Se till att alla är inaktiverade. Hur som helst, när ändringar har gjorts, avsluta helt enkelt.
Inaktivera onödig ljudmaskinvara som körs i bakgrunden
Medan vi tror att vår dator bara använder en ljudhårdvara är det inte helt sant. När du ansluter en ljudenhet till din dator. Det aktiverar det atomärt, och därmed fortsätter enheten att köra trots att den inte används av användaren. Vi kan enkelt inaktivera dessa värdelösa ljudenheter, och genom att göra detta kommer ljudkvaliteten och den totala prestandan att förbättras.
- Gå till Start> Skriv Ändra systemljud.
- När du väl har öppnat går du till fliken Uppspelning och inaktiverar alla irrelevanta ljudenheter. Se till att din standardljudenhet är aktiverad.
- Klicka sedan på egenskaper ovanför knappen Apply.
- Gå nu till fliken Avancerat och inaktivera båda alternativen markerade i rött under det exklusiva läget.
- Öppna bilden för standardformat och välj det högsta tillgängliga alternativet. I mitt fall använder jag Bluetooth-headset, så jag kan inte se alternativet.
Vi är inte färdiga än. När du har gjort dessa två ändringar. Gå över till fliken Spatial Sound och se till att den är inaktiverad.
När du har gjort alla dessa ändringar i hörlurarnas egenskaper. Vi måste nu replikera exakt samma steg i mikrofonegenskaperna.
- Inaktivera alla irrelevanta mikrofonenheter.
- Välj standardinspelningsenhet och klicka på Egenskaper.
Kontrollera att dessa tre alternativ är inaktiverade under fliken Avancerat. Välj vidare det högsta tillgängliga värdet under Standardformat.
- Tryck nu på Apply och Ok för ljudinställningar också.
Påskynda Windows 10 genom att radera värdelösa filer
Alla ovan nämnda processer kommer att påskynda och optimera din Windows 10. Jag ville dock fånga din uppmärksamhet genom att nämna hastighet specifikt, för det här steget kräver att du ständigt håller ett öga på skräp och sedan tar bort dem. Hur som helst, följ stegen nedan och rensa alla värdelösa filer från ditt system.
- Öppna Kör genom Windows + R-nyckel.
- Skriv% appdata% och gå nu tillbaka till AppData-mappen.
- I AppData-mappen fortsätter du till Lokal och sedan Temp.
- När du väl har öppnat, se till att du tar bort allt under Temp-mappen. I mitt fall finns det inte många filer eftersom jag ständigt håller koll på det och tar bort dem regelbundet.
När du är klar med att tömma detta. Se till att du också tömmer papperskorgen. Dessa filer reserverar en enorm bit utrymme på dina hårddiskar och förbrukar därför en procentandel av strömmen. När du raderas har du mer utrymme och hårddiskar eller SSD fungerar bättre.
Se till att Windows 10 är uppdaterat
Om du har tillämpat alla ändringar som föreslagits ovan och du fortfarande kämpar med prestanda. Då kanske du vill titta på din Windows 10-version. Vissa Windows 10 CD-tangenter kommer med basversionen, som är opålitlig och fylld med buggar. Microsoft släpper konsekvent nya uppdateringar för Windows 10, med fokus på hastighet, optimering och fler alternativ att välja mellan.
- Gå över till Start, skriv "Sök efter uppdateringar".
Se sedan om det finns en ny Windows 10-version tillgänglig. Om inte, berättar det att dina Windows 10 är uppdaterade.
Windows 10 Specifika spelinställningar
Windows 10 levereras med flera funktioner som helt fokuserar på spel. Som standard är de flesta av dessa tweaks som andra Windows 10-inställningar optimerade för balanserad kraft. Nu finns det en massa inställningar att justera, men oroa dig inte, för jag tar dig igenom alla inställningar och ser till att de ger 100% prestanda medan du spelar.
Aktiverar spelläge
- Tryck på Start> Sök i spelläge> Öppna första resultatet.
- När du väl har öppnat, se till att spelläget är aktiverat.
Som jag förklarade tidigare optimerar spelläget din dator avsevärt för att ge 100% prestanda medan du spelar. Vad det exakt gör är ganska enkelt. Spelläge ställer in din applikationsprioritet hög, inaktiverar popup-fönster, aviseringar och dödar alla andra värdelösa applikationer som körs i bakgrunden. Kort sagt, spelläge säkerställer att din applikation får ut det mesta av datorn.
Inaktivera spelaviseringar
Vi har redan gått igenom några Windows 10-meddelanden och inaktiverat dem. Nu är det dags att inaktivera bara meddelanden om spel också. När det är aktiverat startar dessa aviseringar inspelning, tar skärmdumpar och aktiverar dussintals popup-fönster. Vi måste se till att ingen av dessa typer av applikationer körs i bakgrunden medan du spelar.
- Öppna Start> Spelläge> Öppna första resultatet.
Gå nu till fliken Captures och se till att allt är inaktiverat. Välj också 30 FPS för bildhastighet och se till att videokvaliteten är standard.
Inaktiverar muspekarens precision
En annan viktig funktion som jag ska lyfta fram är Muspekare Precision. När den här funktionen är aktiverad ändras den automatiskt din DPI baserat på din musrörelse. Med andra ord har det en betydande inverkan på ditt mål och kan orsaka inkonsekvens. Viktigast, det förbrukar också en betydande del av strömmen. Vi kan inaktivera det genom följande steg.
- Öppna Start> Skriv “Musinställningar”> Klicka på Musinställningar.
- Nu går de extra musalternativen.
- När du väl har öppnat går du till fliken Pekaralternativ och inaktiverar "Förbättra pekarens precision"
- Efteråt, tryck på Apply och Ok.
Takeaways
När jag avslutar den här guiden vill jag med säkerhet säga att om du har tillämpat alla dessa ändringar på ditt system. Du kommer utan tvekan att se en enorm förbättring av prestanda. Förutom det stammar spel inte längre och bildhastigheter kommer att förbättras avsevärt. Se bara till att du följer alla steg som nämns i den här guiden ordentligt. Rör inte med irrelevanta inställningar som du inte känner till. Inställningarna som nämns i den här guiden är helt säkra och har inga större nackdelar, förutom att kompromissa med animationer och bilder. I slutändan även efter genomförandet av dessa steg, om ditt system saknar prestanda, överväg att uppgradera till en helt ny dator, kolla in vår 5 favoritförbyggda datorer från 2020 medan du håller på med det.